VMware Workstation Pro 17安装教程
一、下载
点击进入VMware官网下载 VMware Workstation 17.0 Pro
Windows 虚拟机 | Workstation Pro | VMware | CN

点击下载试用版
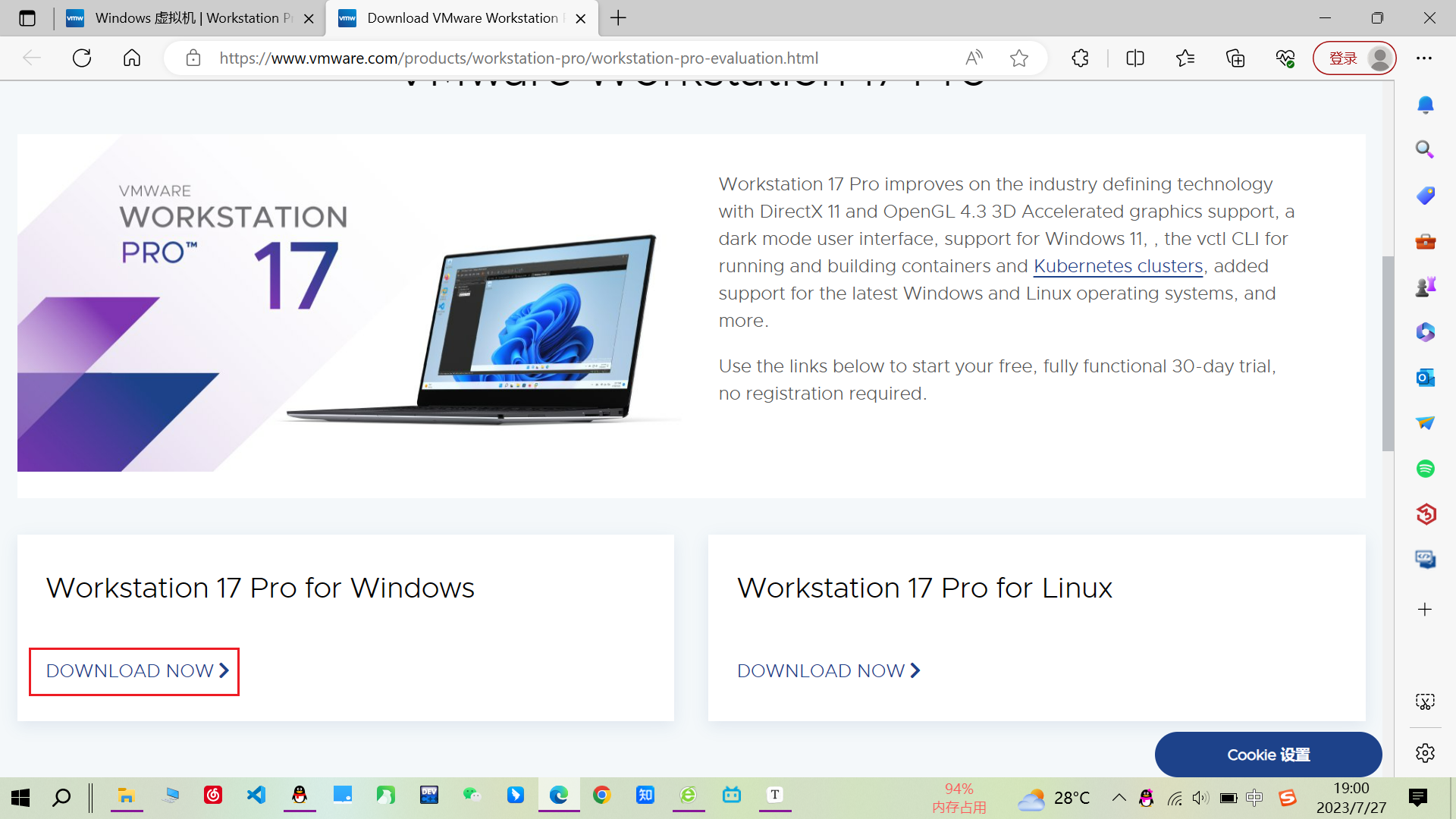
选择 左边 的 DOWNLOAD NOW > 进行下载;
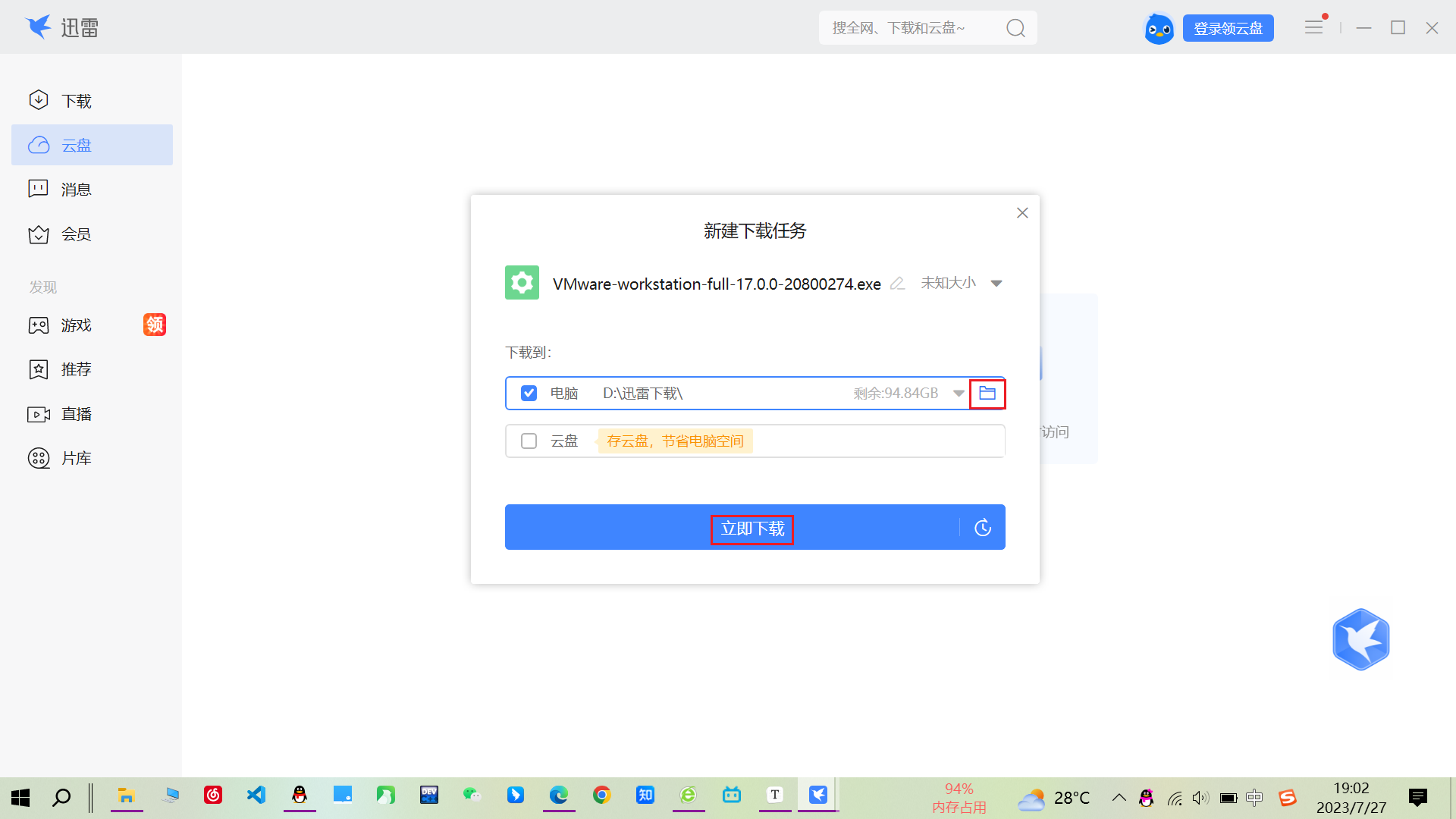
点击立即下载,可点击浏览文件更改安装目录
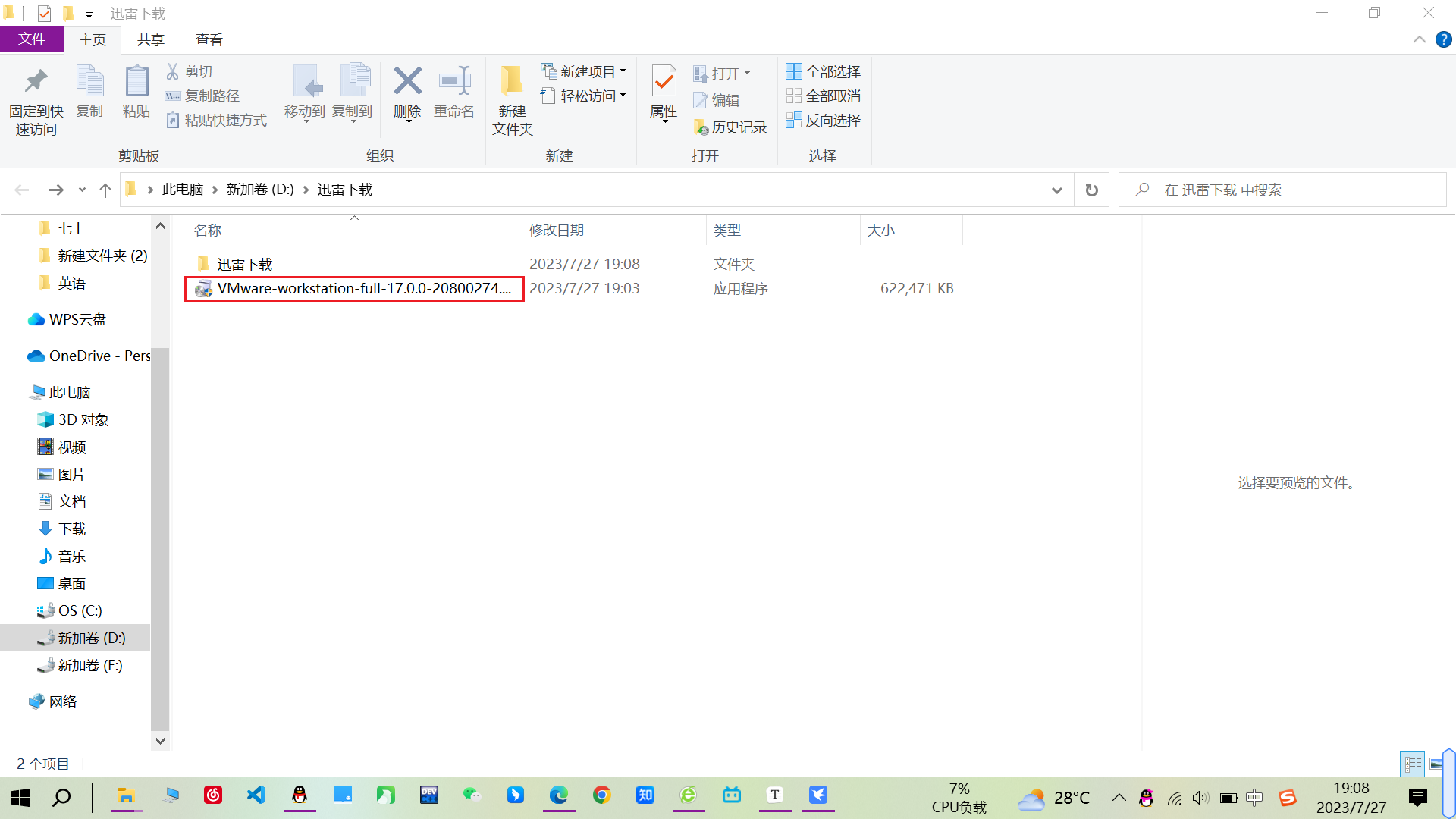
下载成功之后,会得到该程序,双击 进行安装;
二、安装
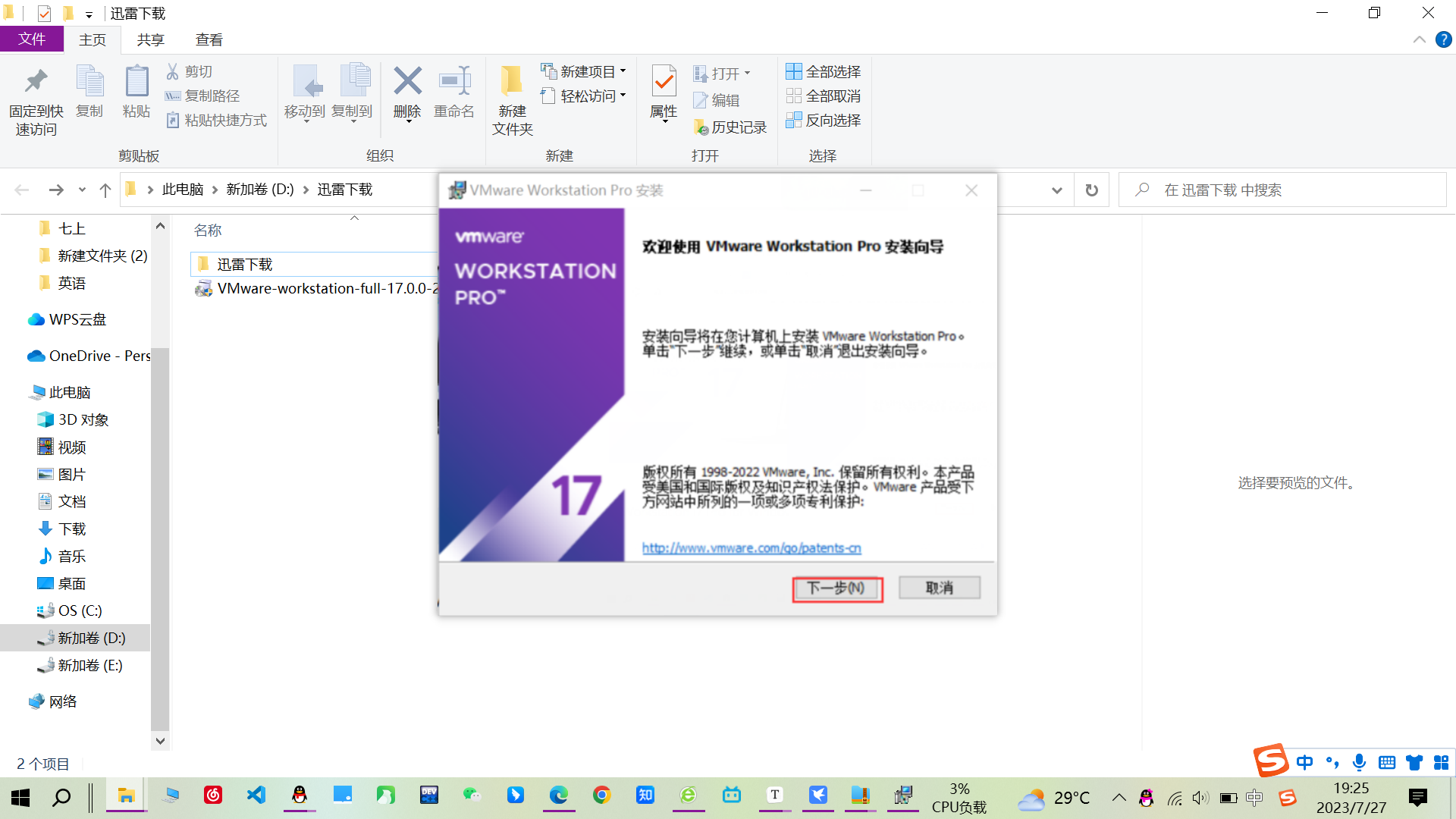
点击 下一步
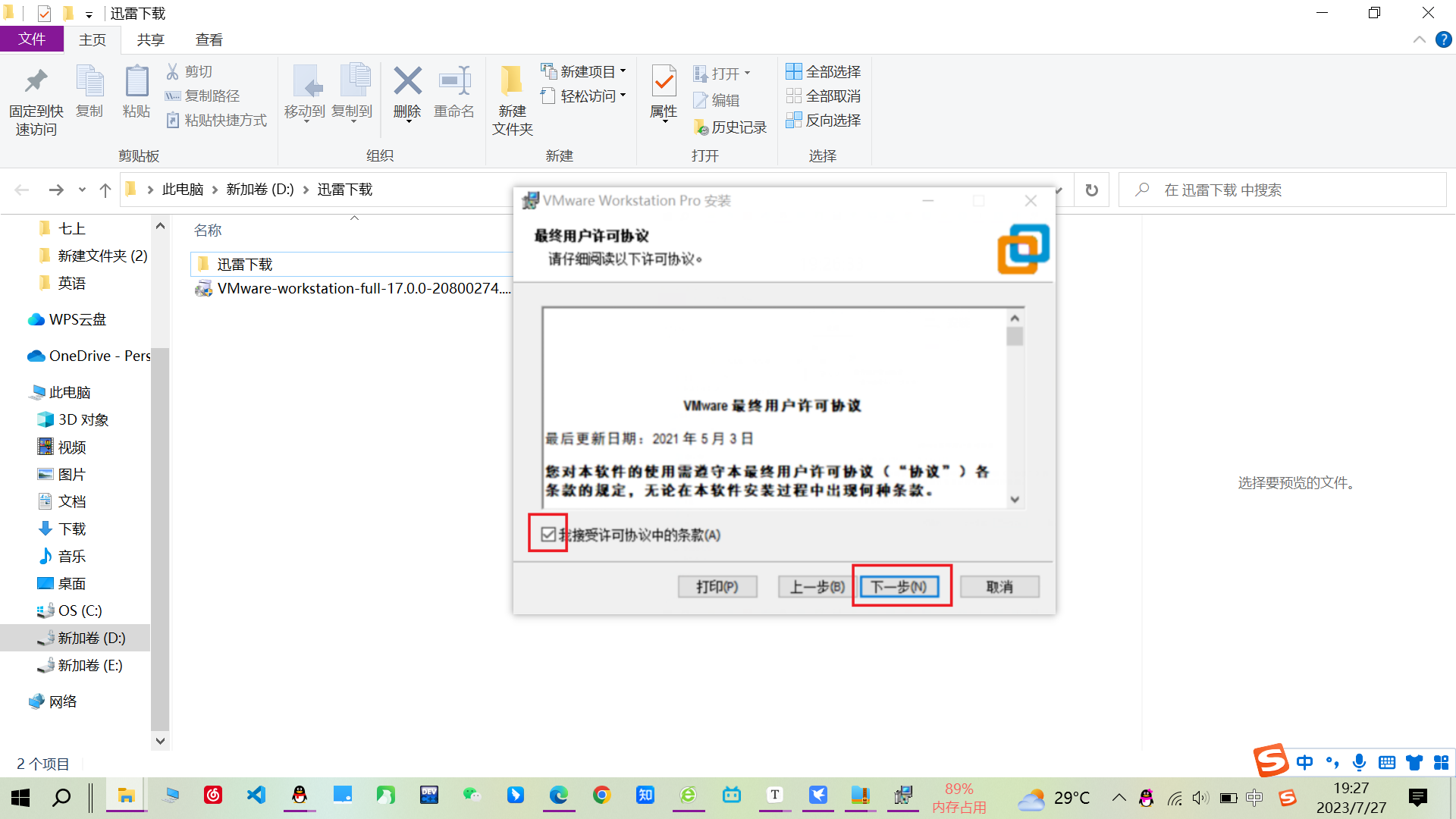
点击接收条款,再点击下一步
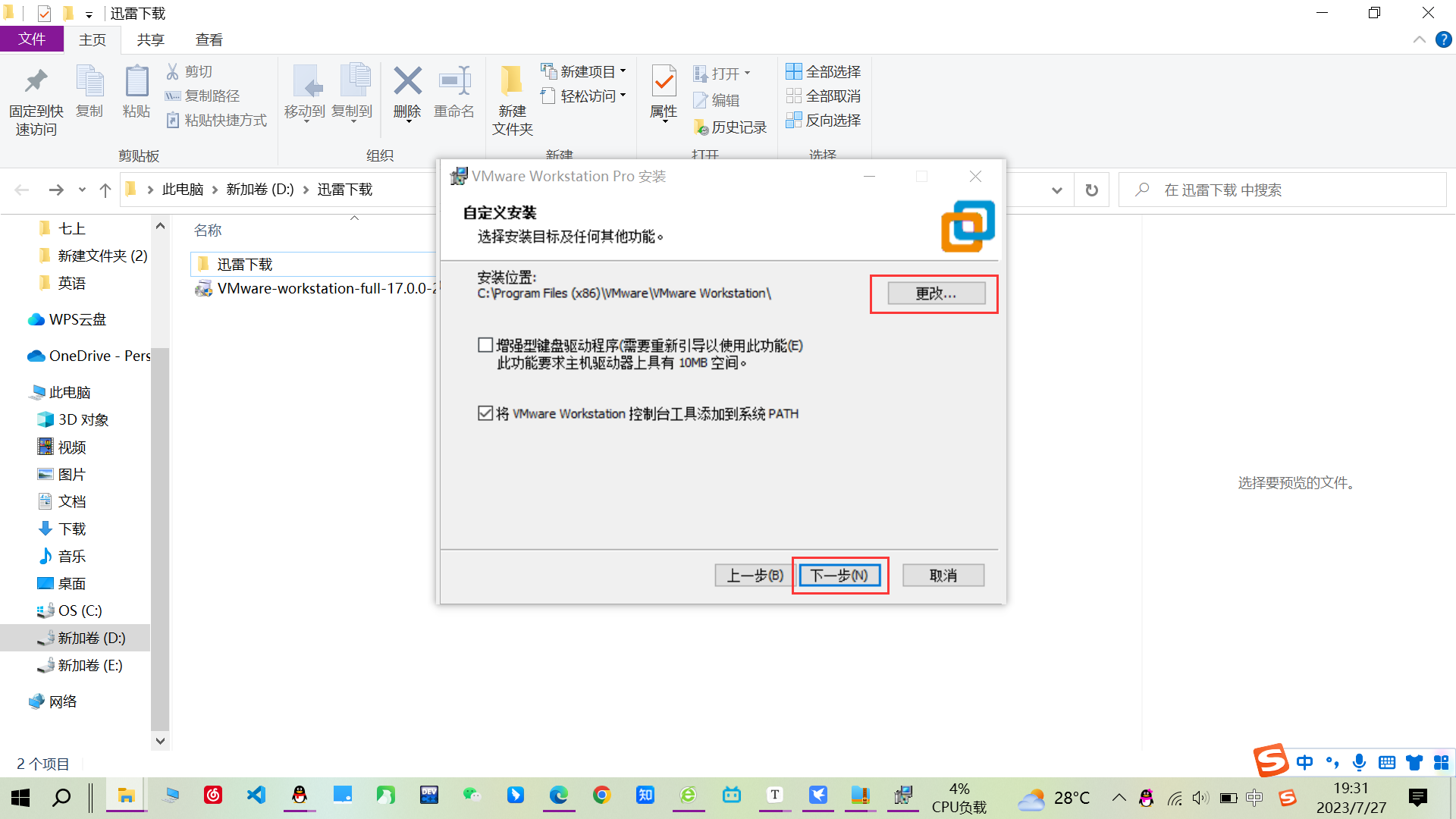
可默认勾选,可自定义安装目录,点击下一步
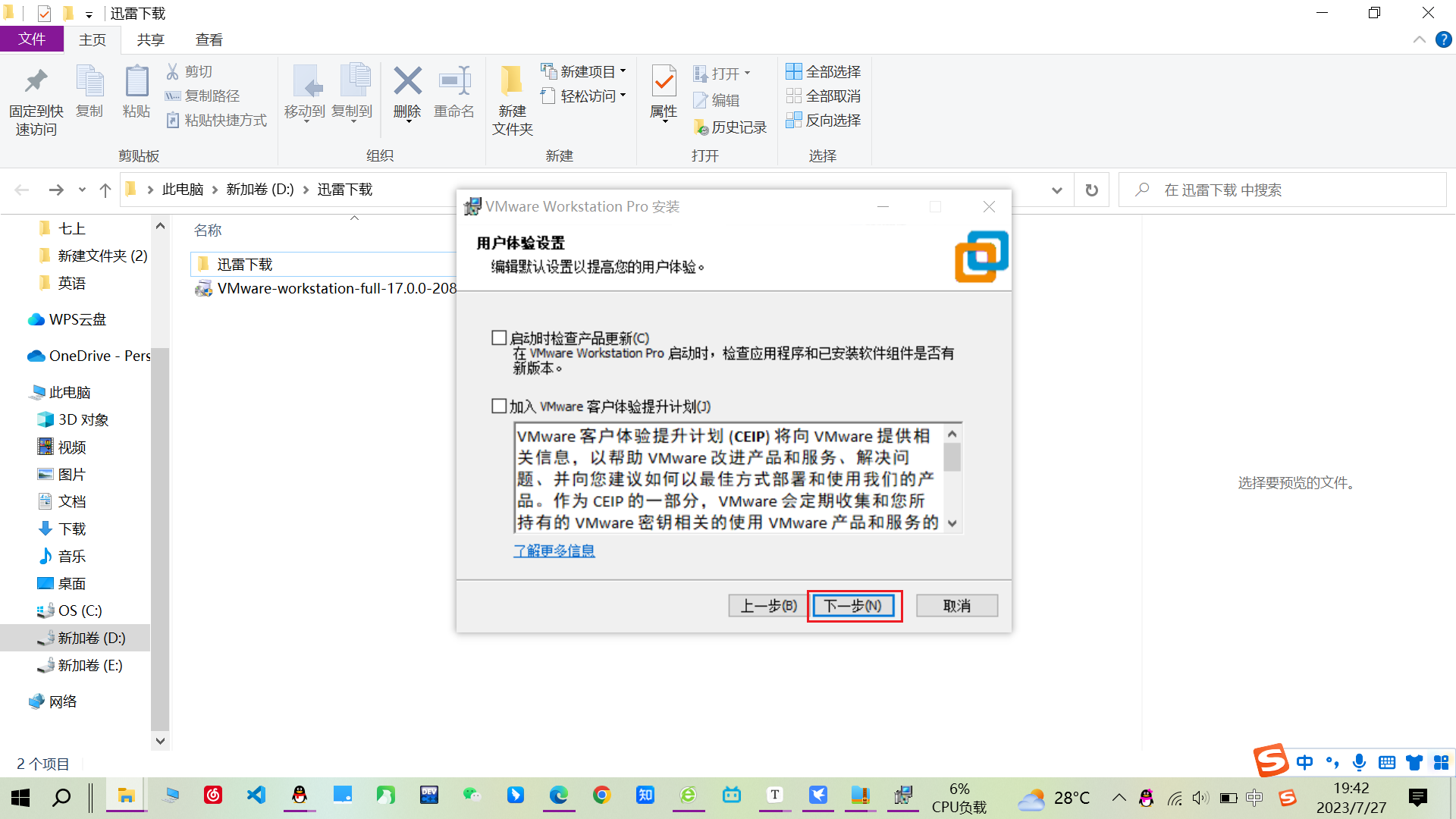
可取消默认勾选,点击下一步
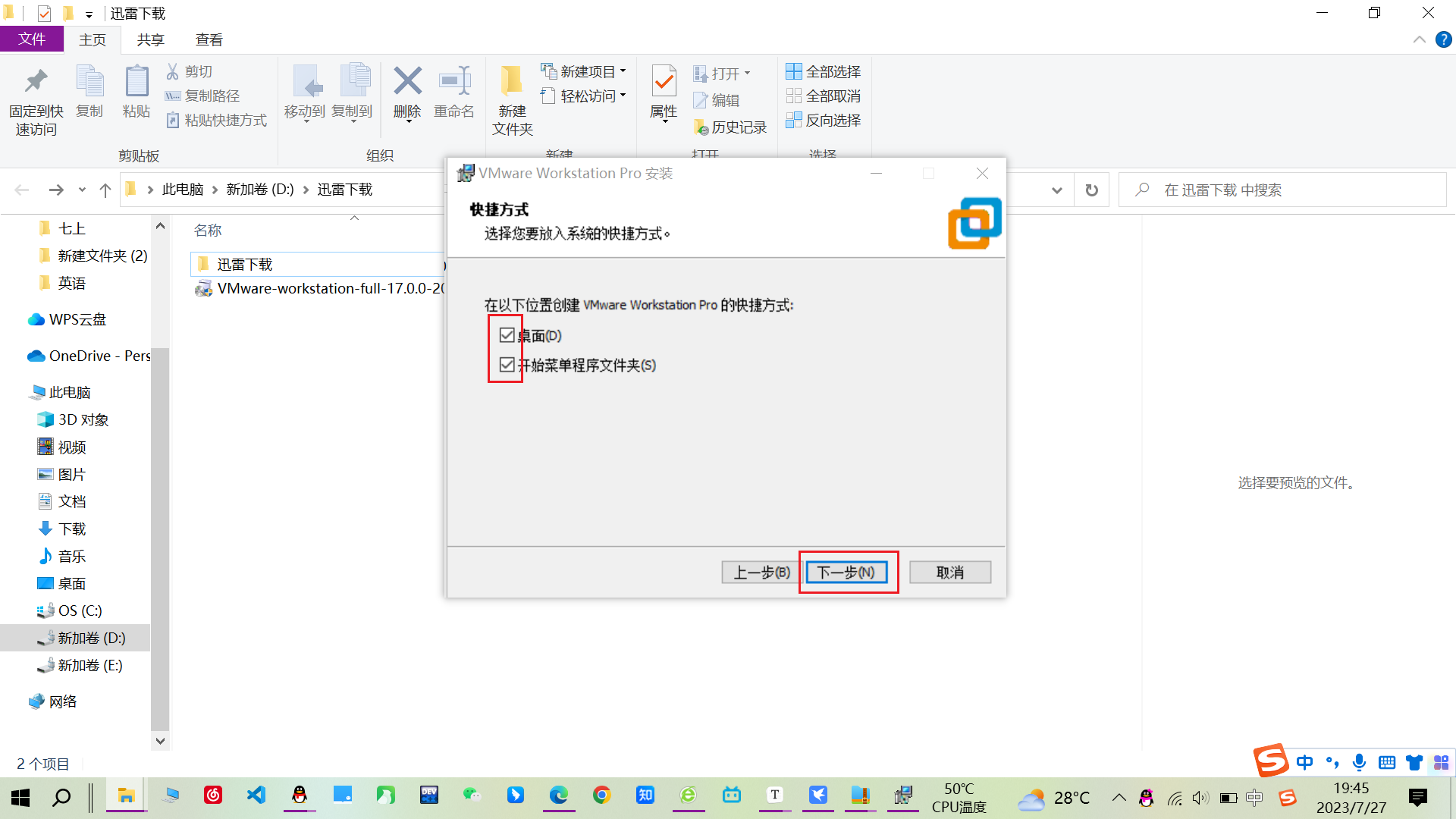
勾选默认方式,点击下一步
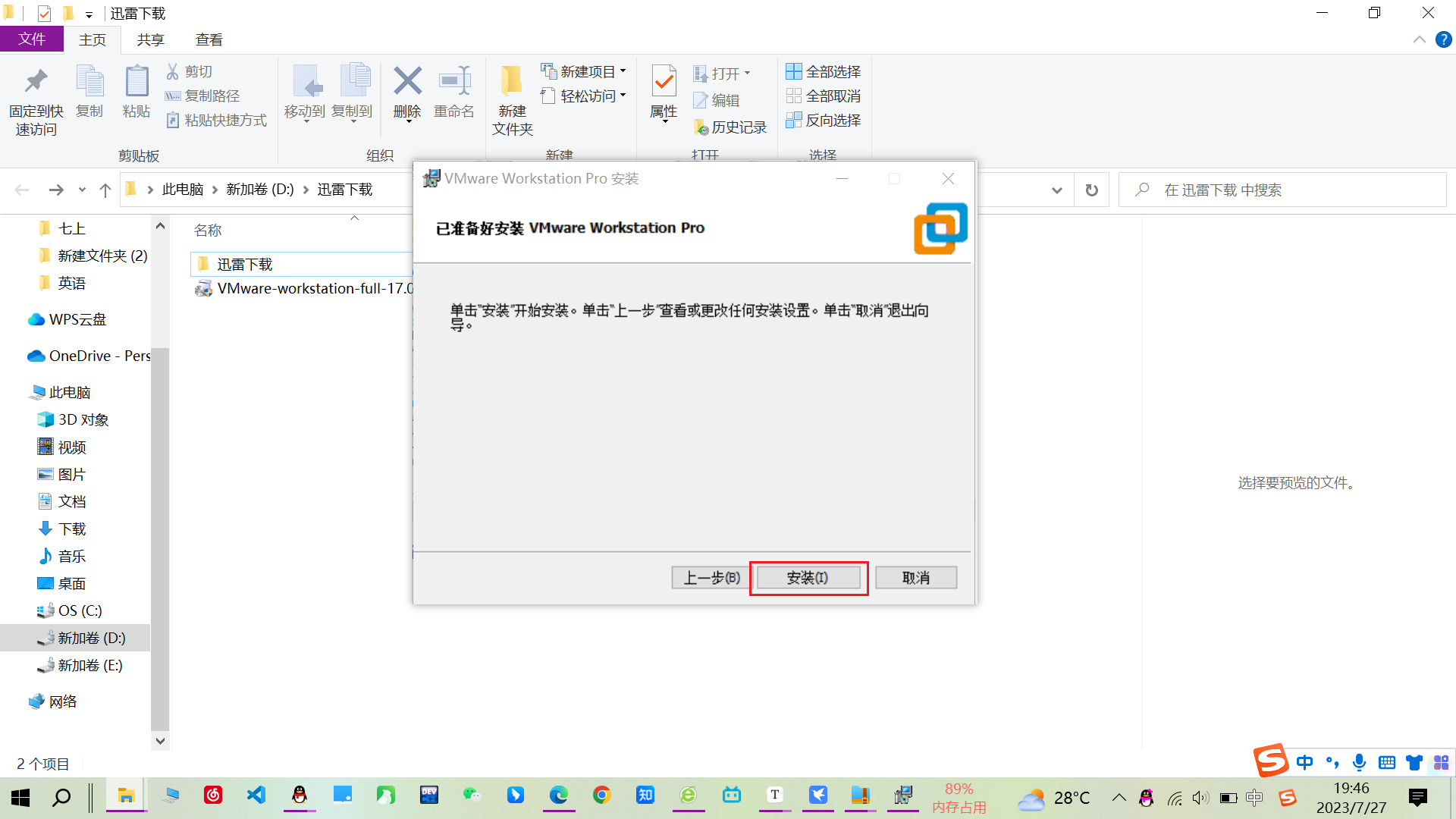
点击 安装
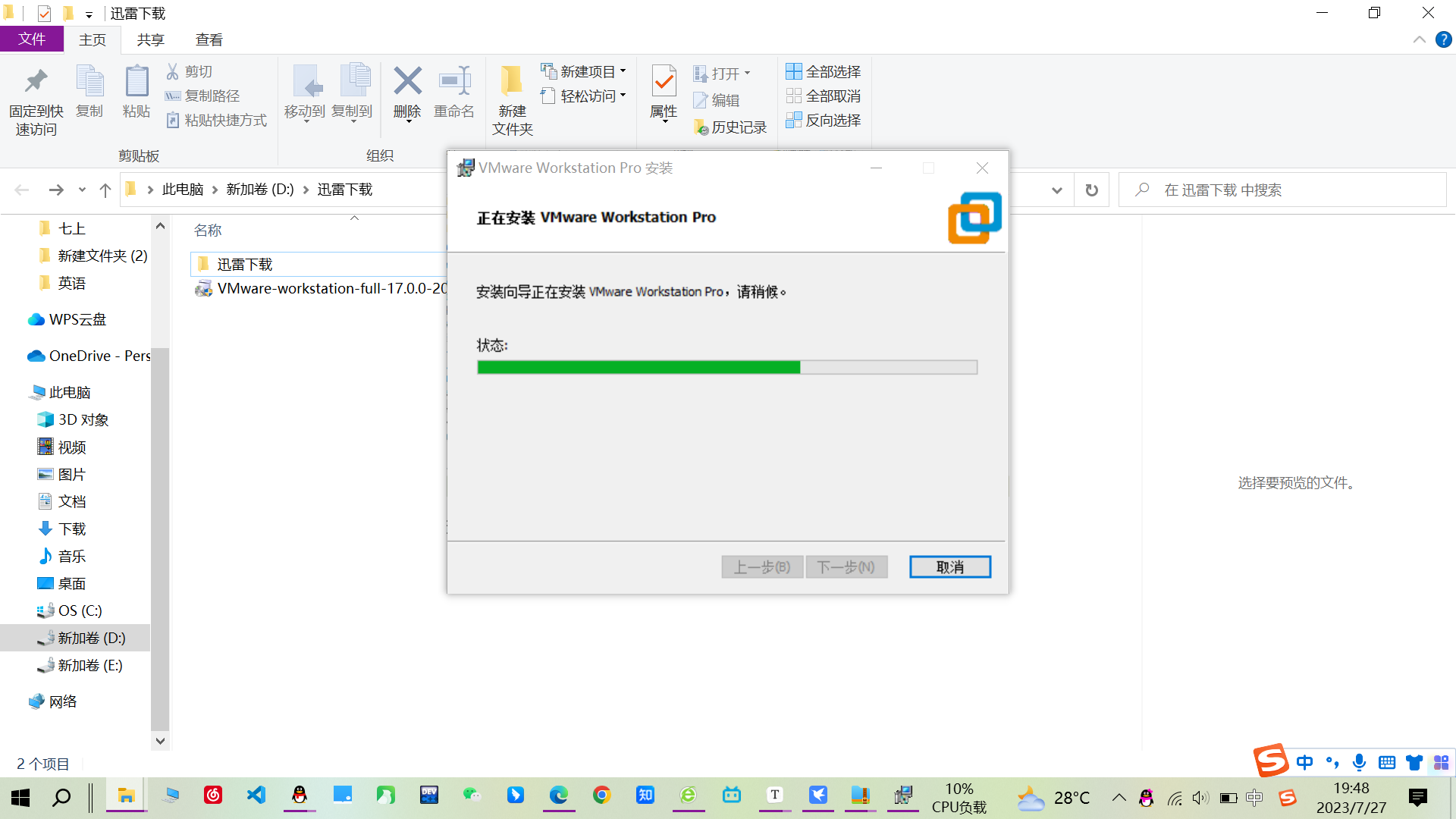
等待安装
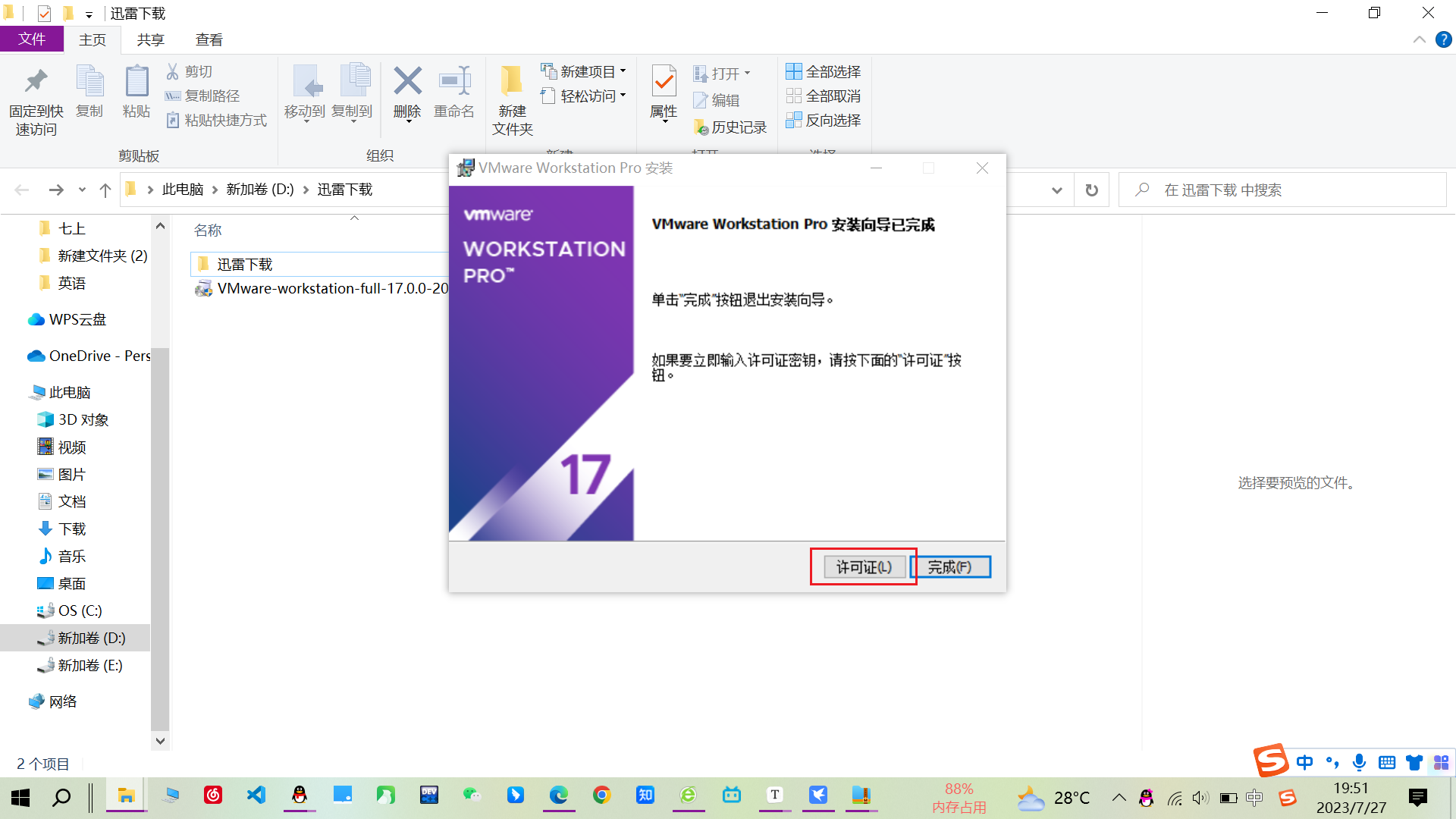
可点击完成(试用期一个月),也可点击许可证
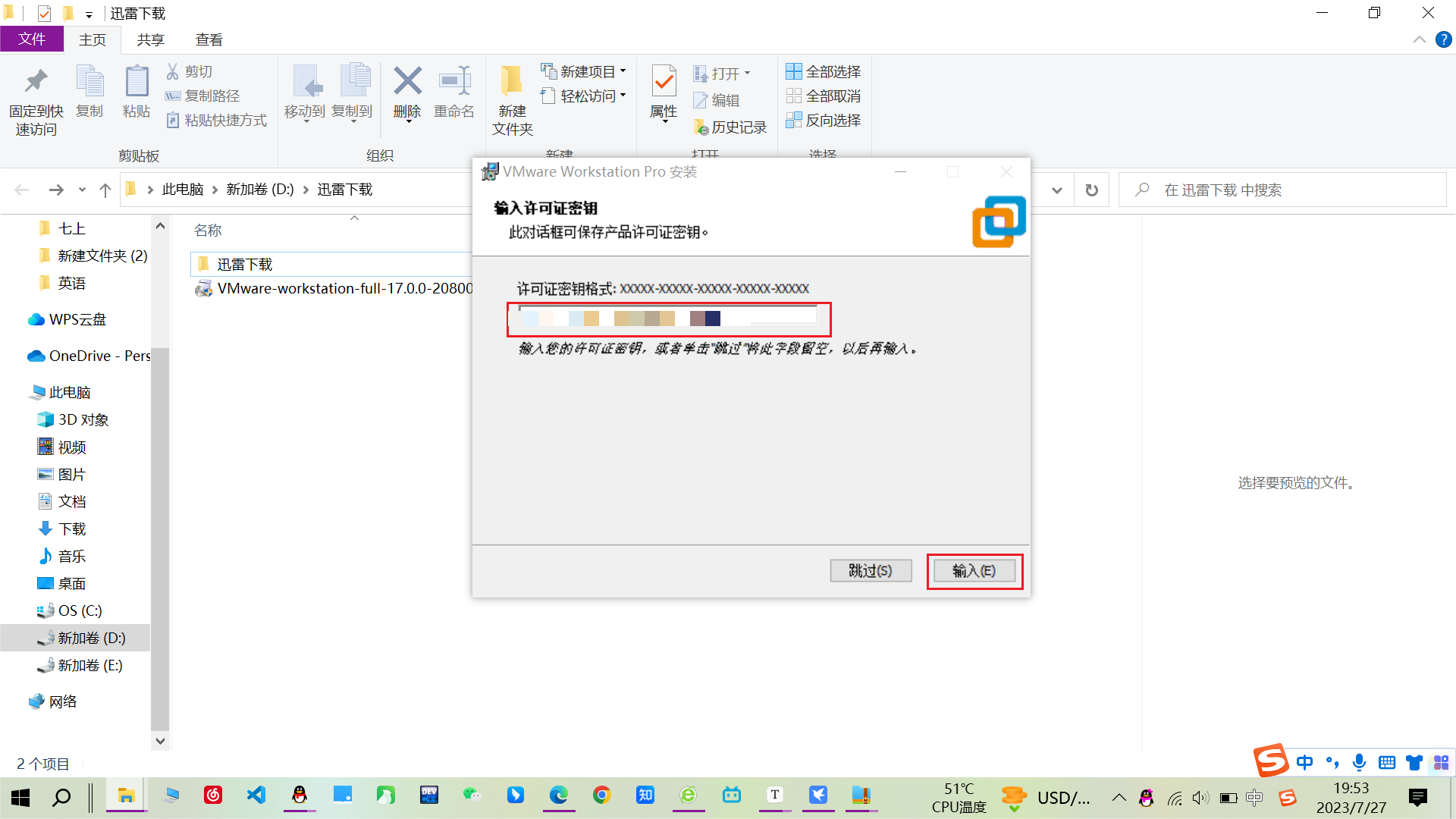
输入秘钥并点击输入
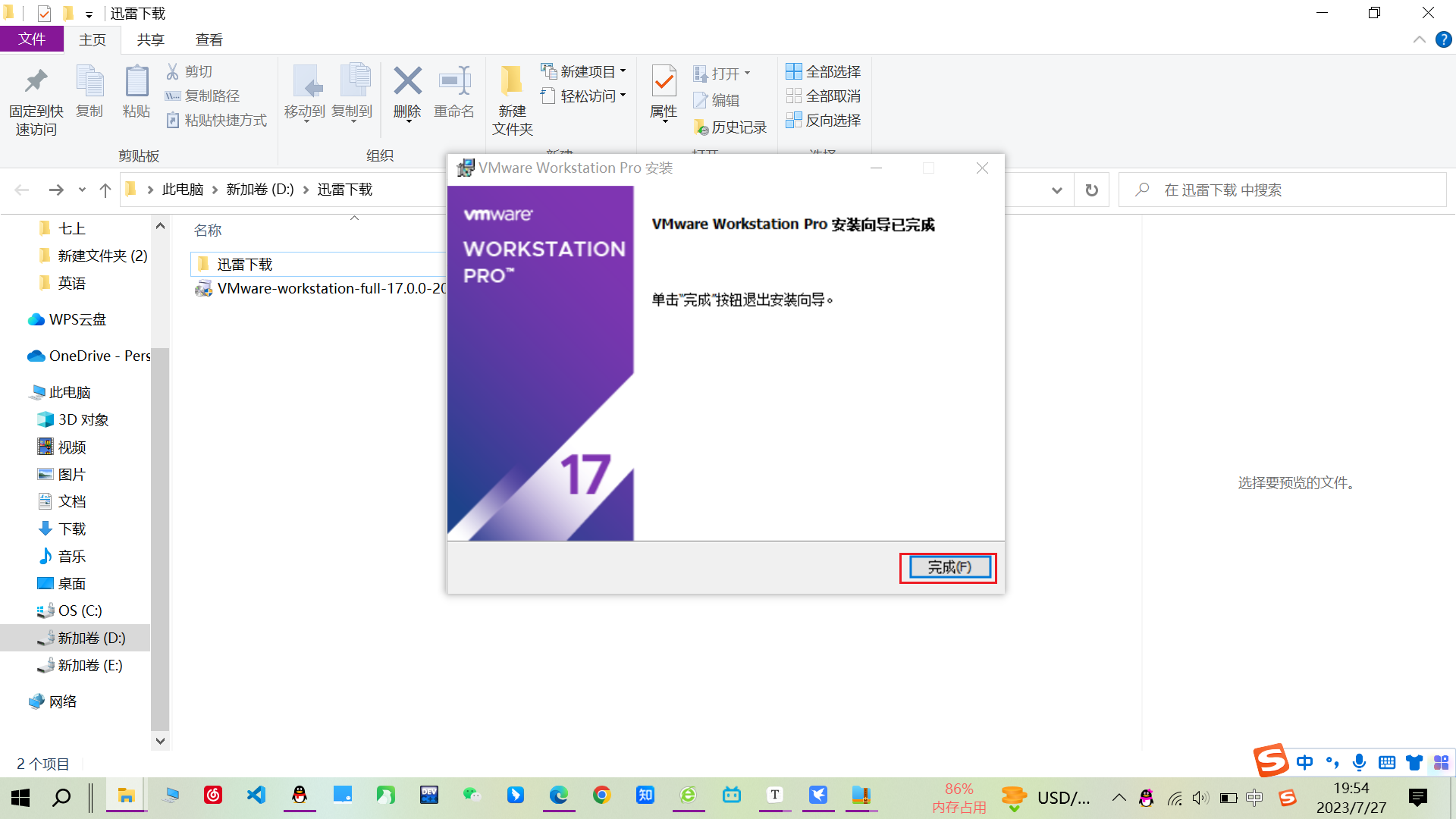
点击完成,退出安装
三、Ubuntu 22.04 Desktop的下载使用
1.Ubuntu 22.04下载
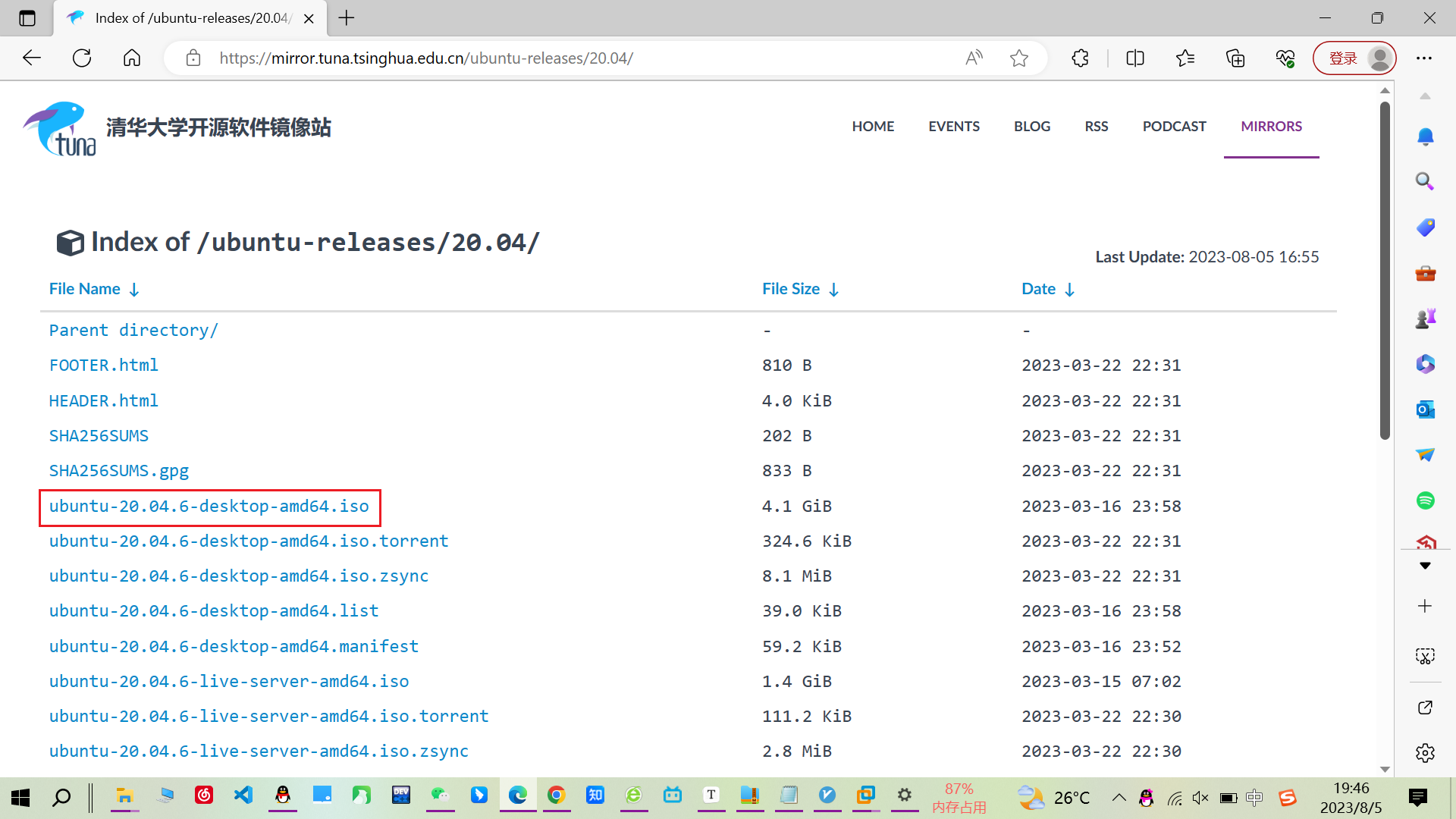
首先要下载Ubuntu 22.04的光盘镜像文件,这里建议直接绕过Ubuntu官网,来到镜像网站下载,如:https://mirror.tuna.tsinghua.edu.cn/ubuntu-releases/20.04/
2.VMware中三种不同网络模式的概念和选择
VMware提供了三种主要的网络模式,分别是桥接模式、NAT模式和仅主机模式。这些模式有助于虚拟机在物理网络中进行通信
(1) 桥接模式
桥接模式是一种让虚拟机和物理网络中的其他设备处于同一网络段中的方式
就像你家的电脑连接到路由器上一样,虚拟机也可以连接到物理网络上。这使得虚拟机和其他设备就像在同一个家庭网络中一样,它们可以相互通信,就像同一局域网内的设备一样
选择场景: 如果你想让虚拟机表现得像是物理网络上的独立设备,例如需要虚拟机有自己的IP地址,并且可以从其他设备访问虚拟机,可以选择桥接模式
**(2)NAT模式 **
NAT模式允许虚拟机通过宿主机来访问物理网络
如果你家里只有一个公共IP地址,但你有多台设备需要连接到互联网。路由器使用NAT来将所有内部设备的通信汇总到一个IP地址上,然后将外部服务器的响应传递回正确的设备。在NAT模式下,虚拟机就好像在一个“局域网内部的局域网”中,它们共享宿主机的IP地址。需要注意的是,只有一个虚拟机可以使用NAT模式
选择场景: 当你不需要虚拟机拥有自己的独立IP地址,但仍然希望它们能够访问互联网时,可以选择NAT模式
**(3)仅主机模式 **
仅主机模式是一种将虚拟机限制在宿主机内部的网络模式
在这种模式下,虚拟机只能与宿主机进行通信,无法与物理网络中的其他设备进行通信。这就像虚拟机被放置在一个与外部网络隔离的“小空间”中
选择场景: 当你希望虚拟机之间可以相互通信,但又不希望它们直接与外部网络相连时,可以选择仅主机模式
VMware提供了这三种网络模式,以便根据不同的需求进行选择。桥接模式使虚拟机与外部网络连接,NAT模式使虚拟机可以通过宿主机访问互联网,而仅主机模式则在虚拟机之间创造一个私有网络空间。可根据实际需求,选择合适的网络模式
3.Ubuntu 22.04安装
(1)安装
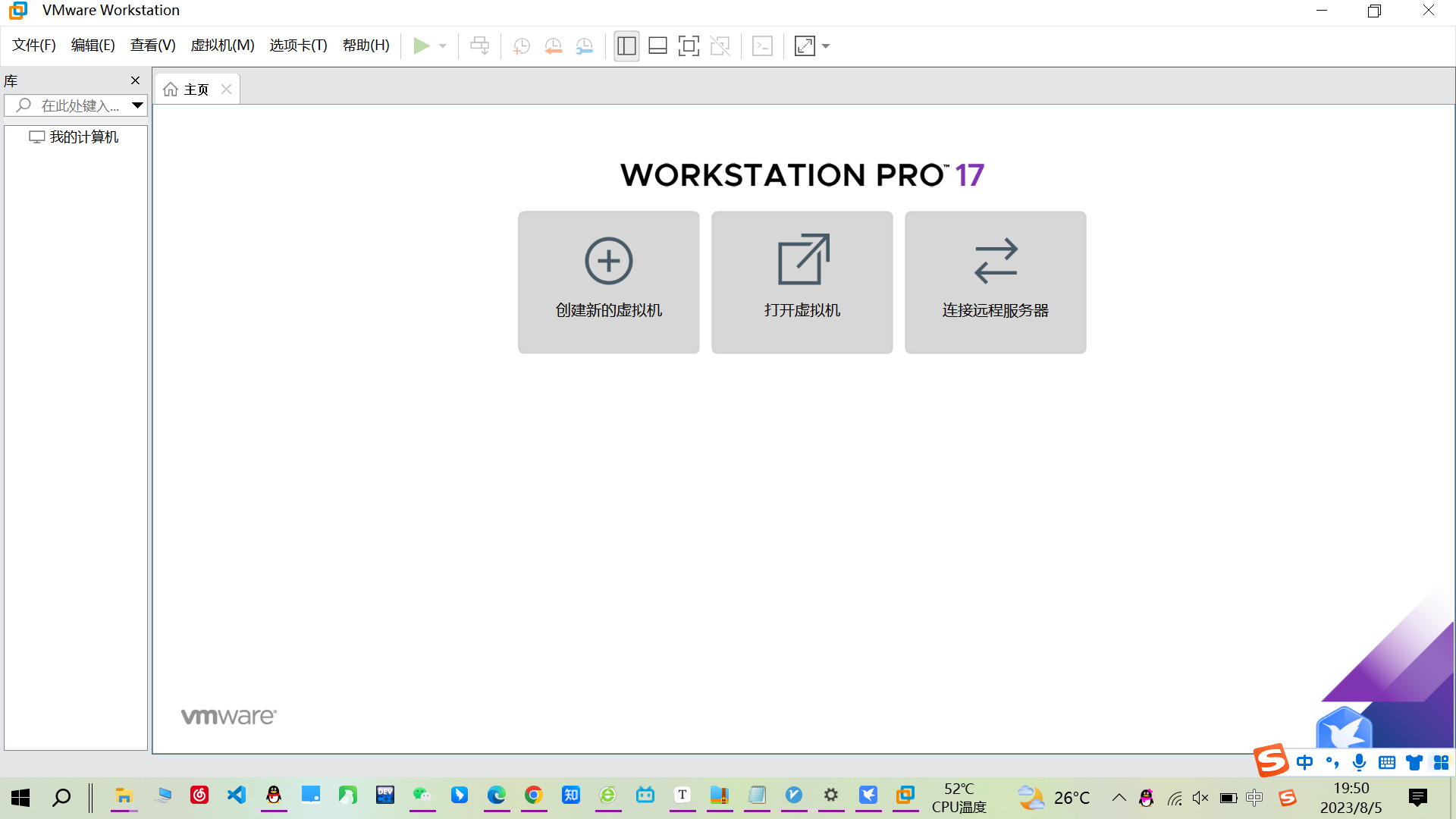
下载完成后,可以把 ISO 文件移动到一个专门的文件夹下存放;完成后,打开虚拟机软件,点击 创建新的虚拟机
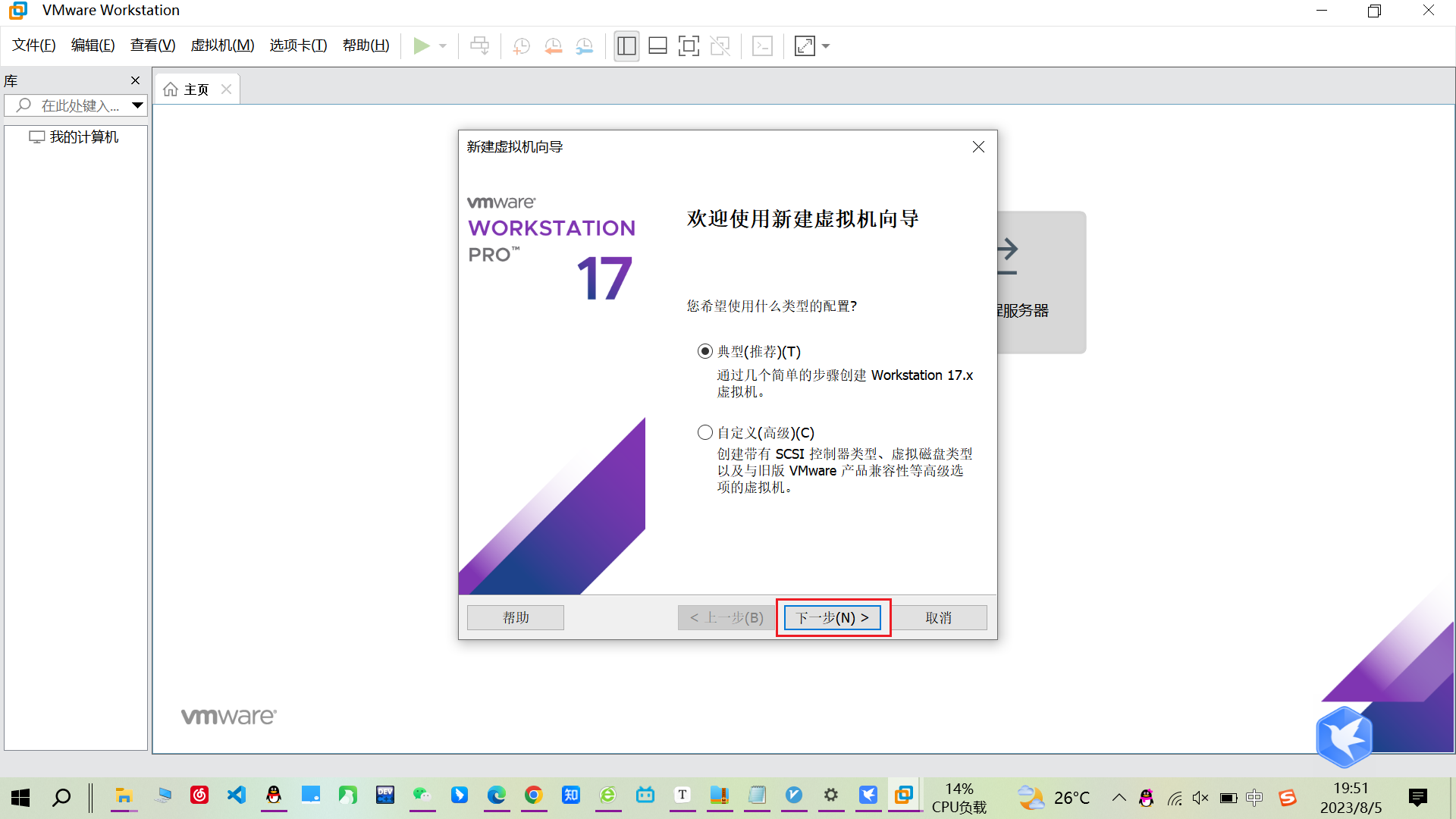
默认选择典型配置,点击下一步
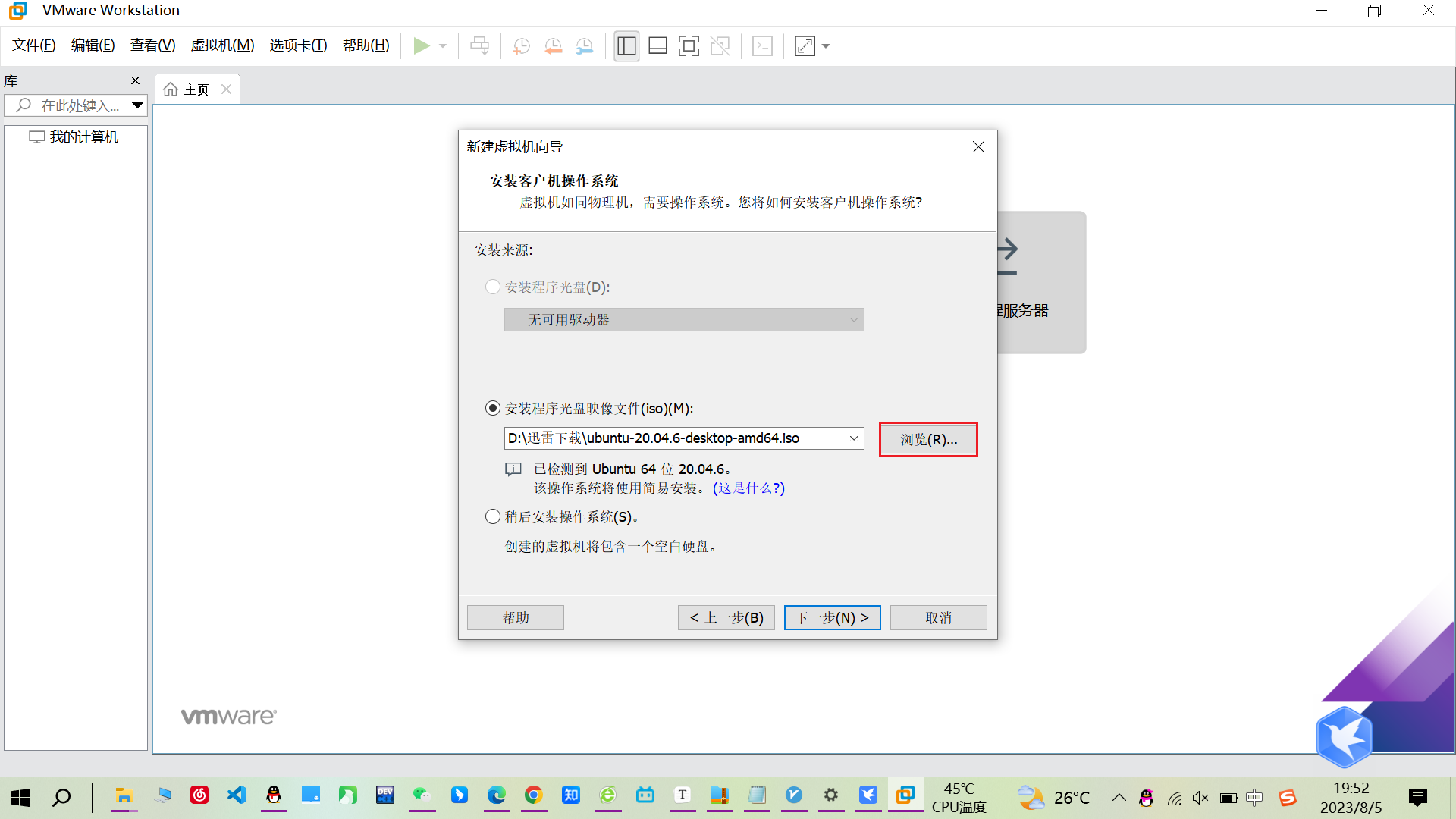
选择安装程序光盘映像文件,点击浏览,找到刚刚下载的 Ubuntu 20.04.6,点击下一步
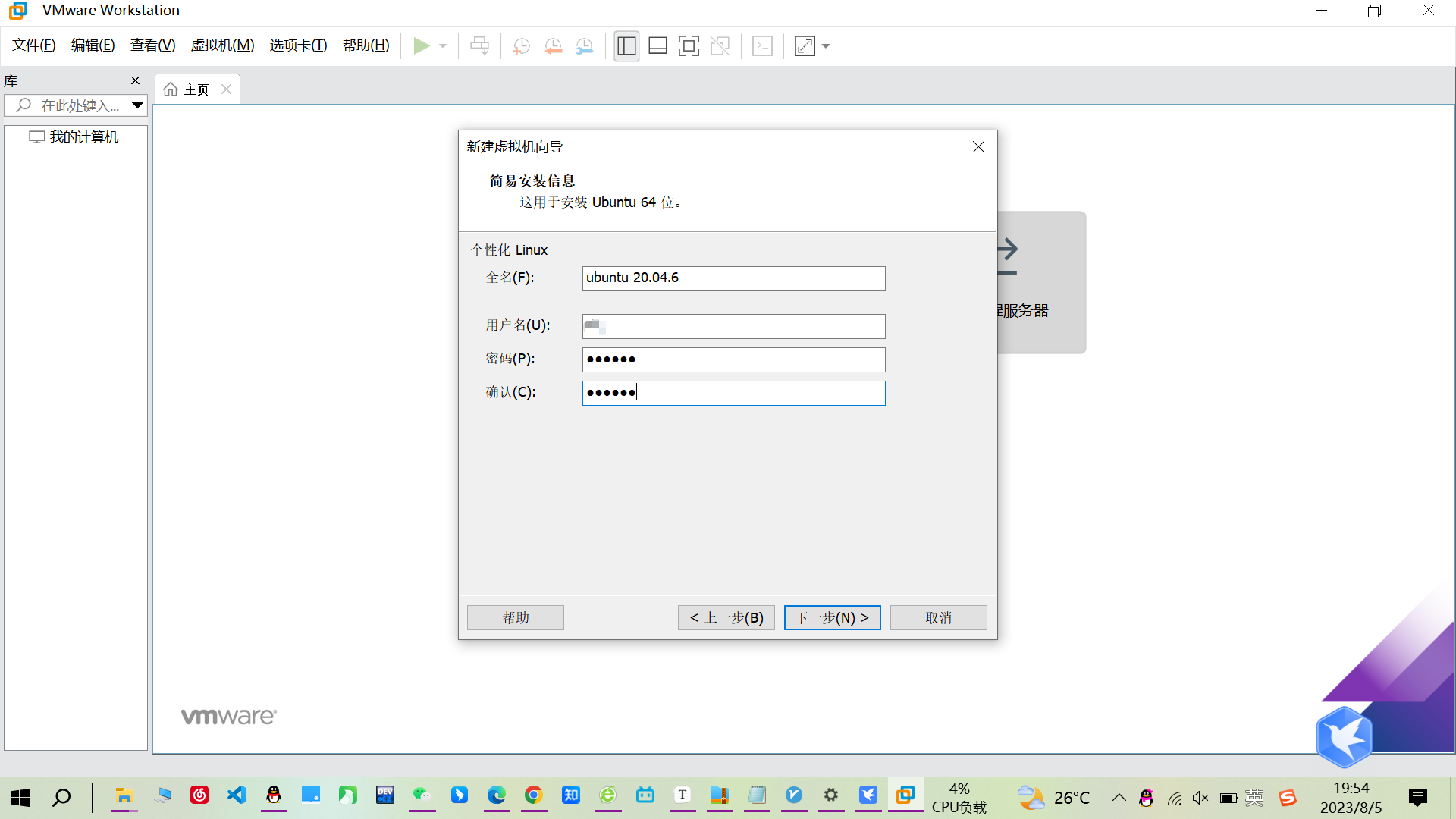
配置操作系统名称、用户名称和密码,配置完成后点击下一步
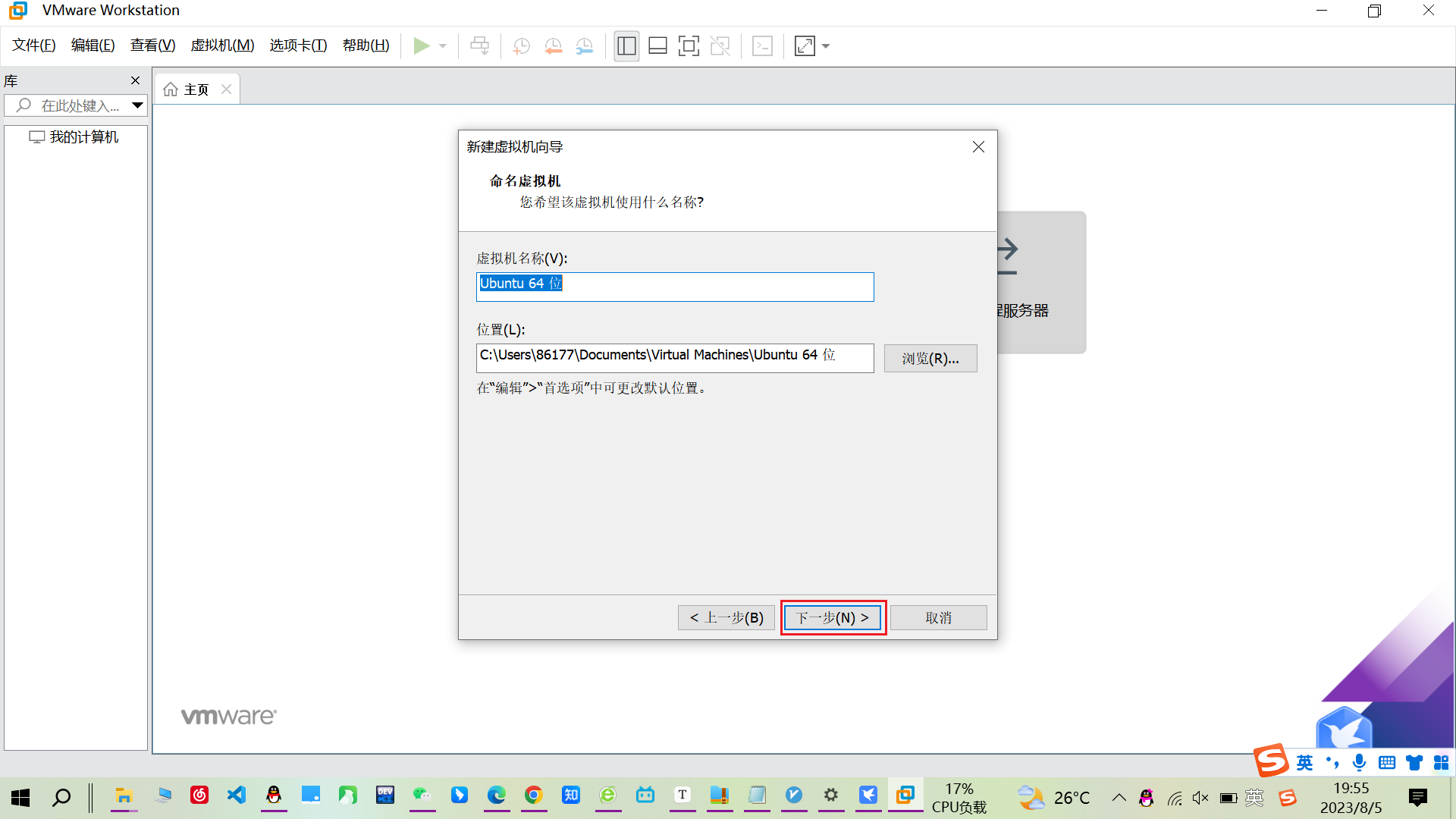
命名虚拟机名称及指定虚拟机位置(可点击浏览更换虚拟机位置),随后点击下一步
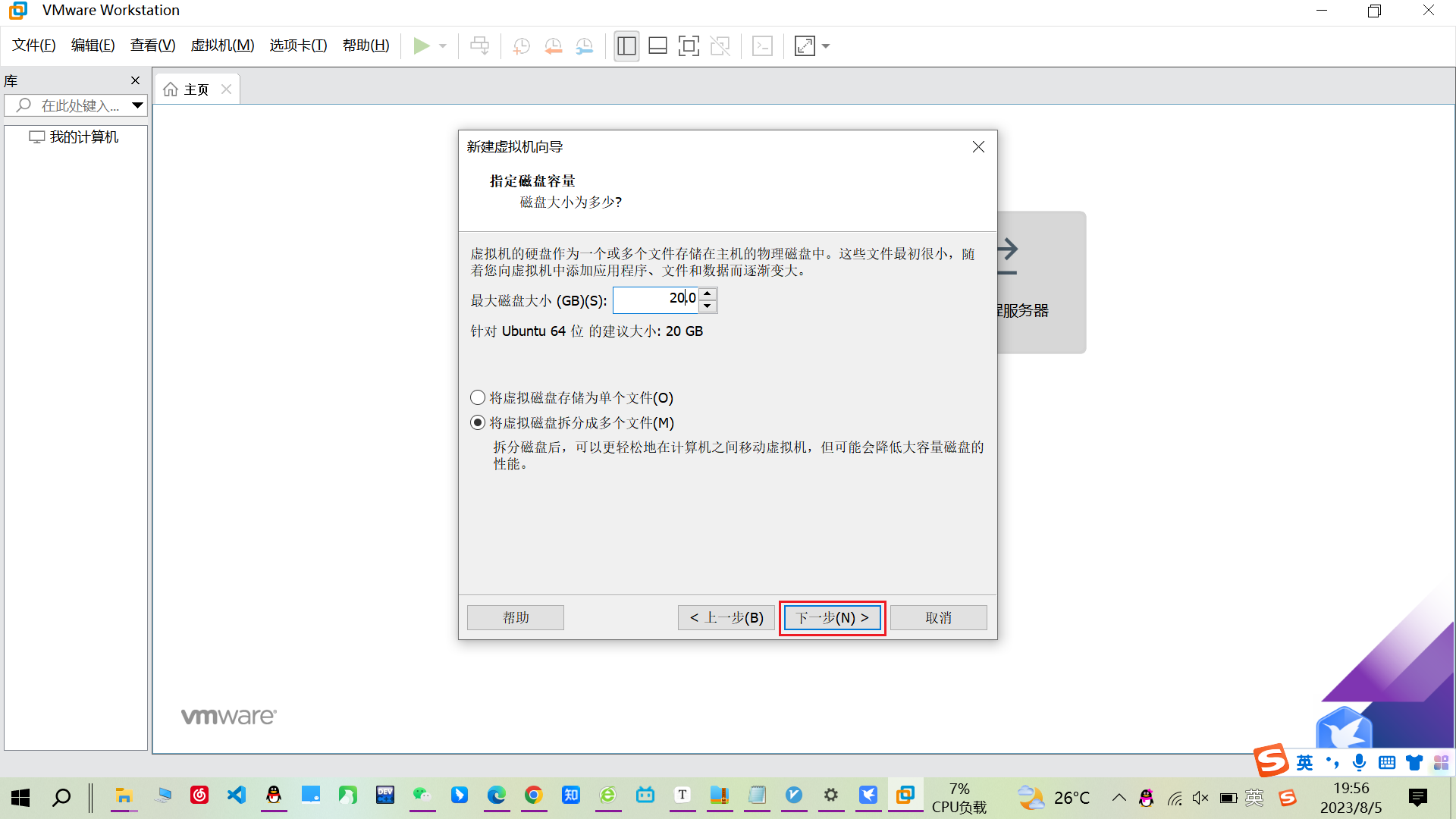
为虚拟机分配磁盘空间,这里默认分配了建议大小并按默认将虚拟磁盘拆分为多个文件,点击下一步
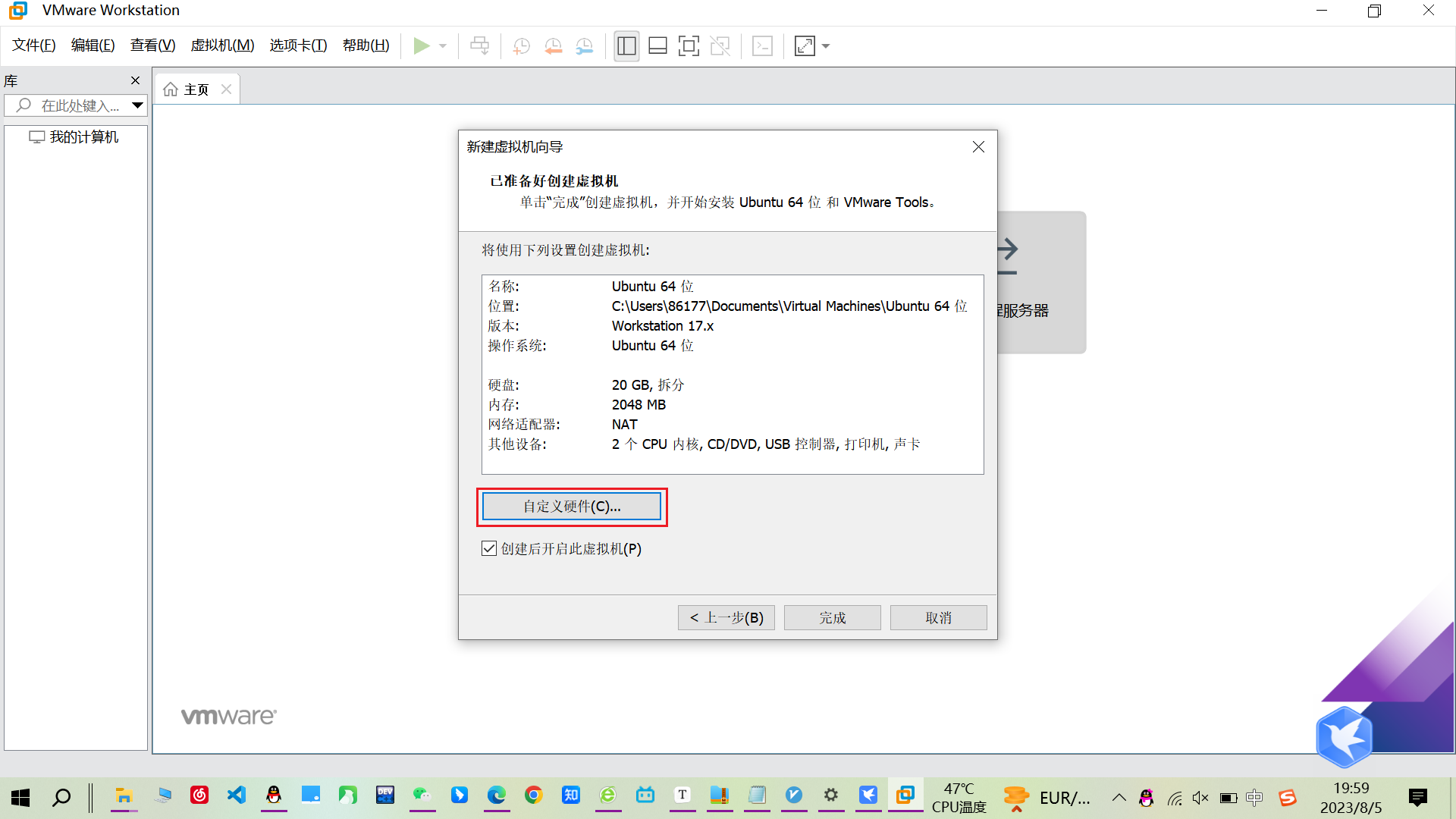
可点击自定义硬件以配置合适的内存和处理器
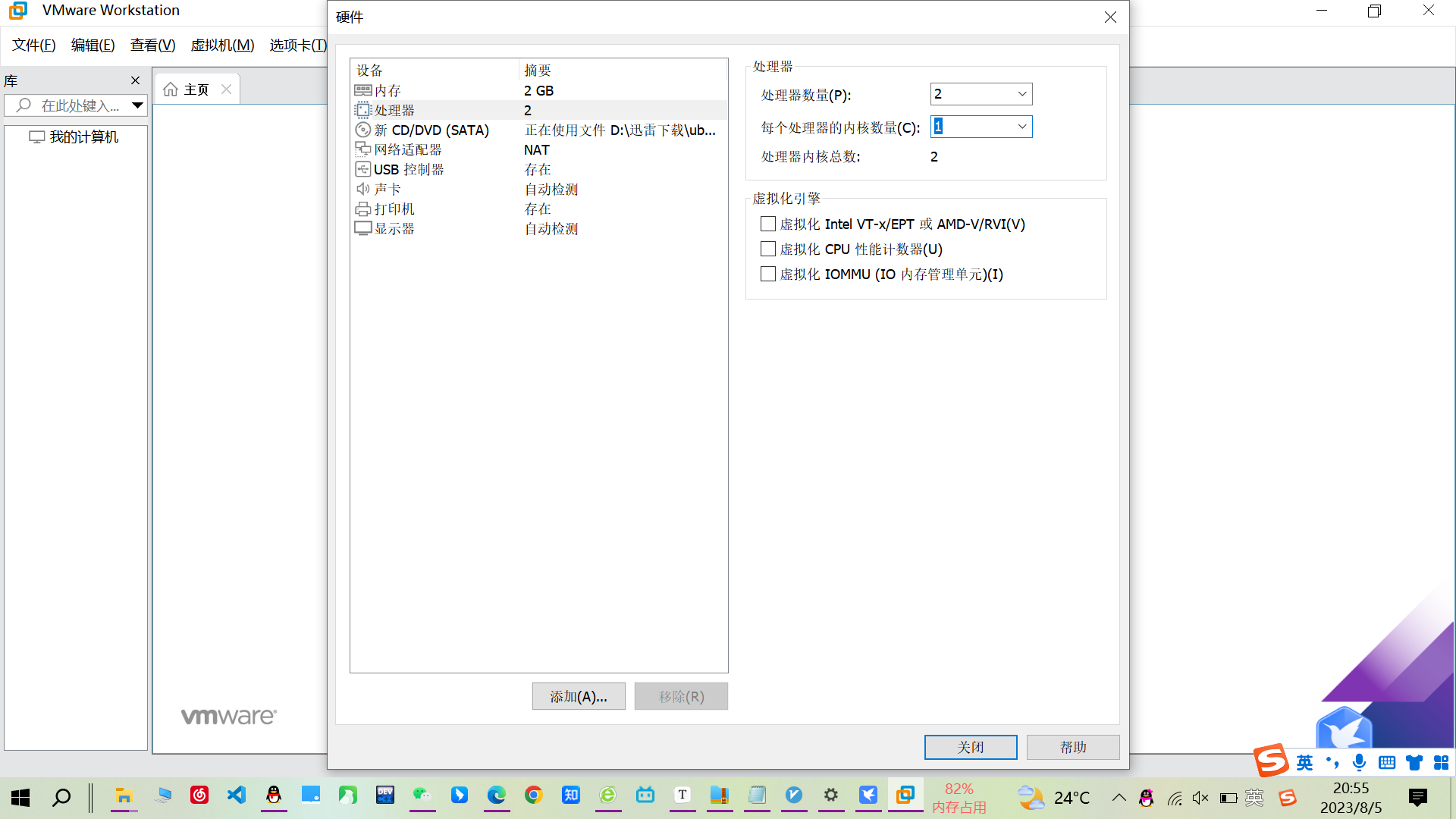
可点击处理器指定每个处理器的内核数量,这保持了默认数量
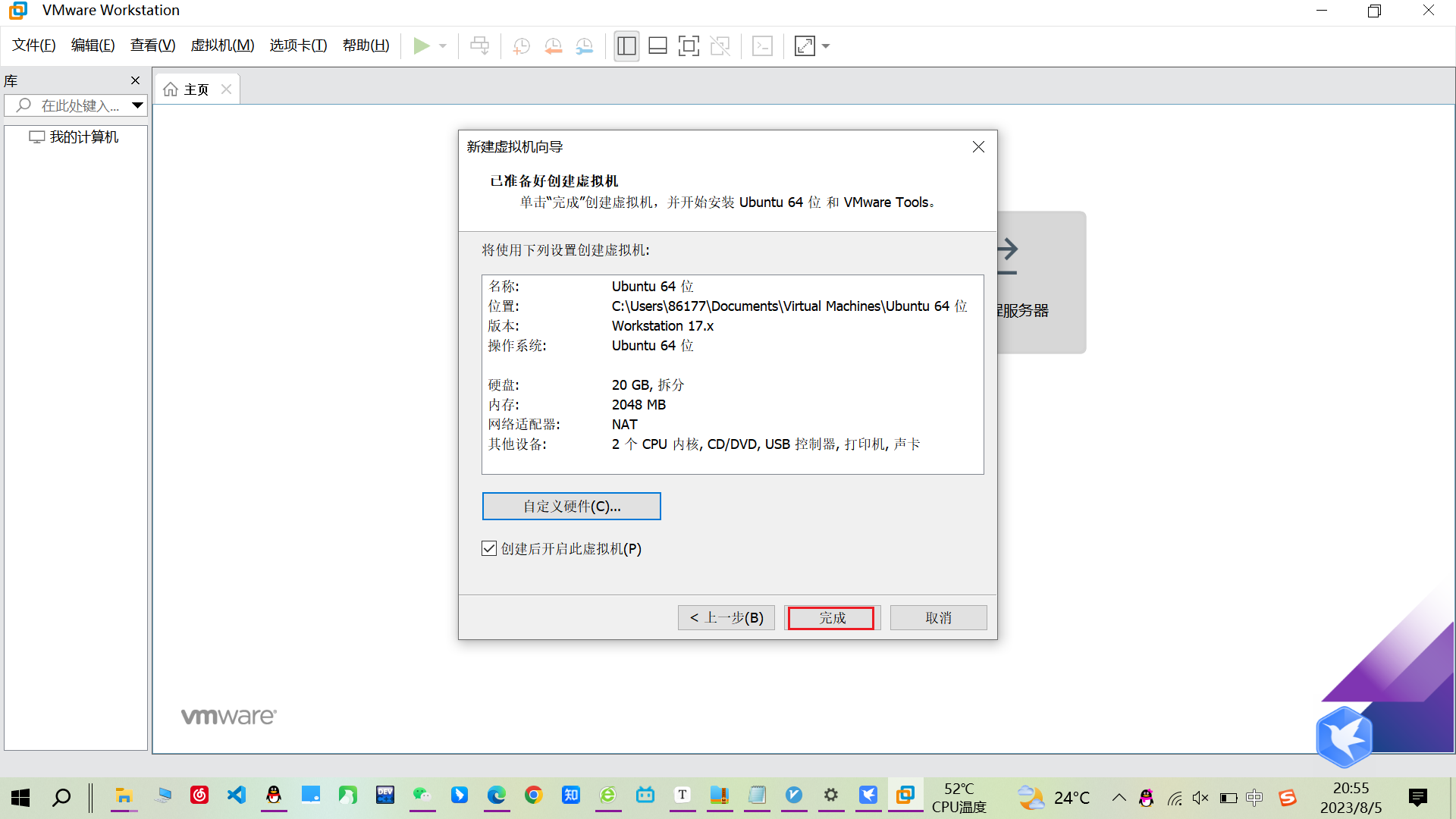
更改完成后,点击完成
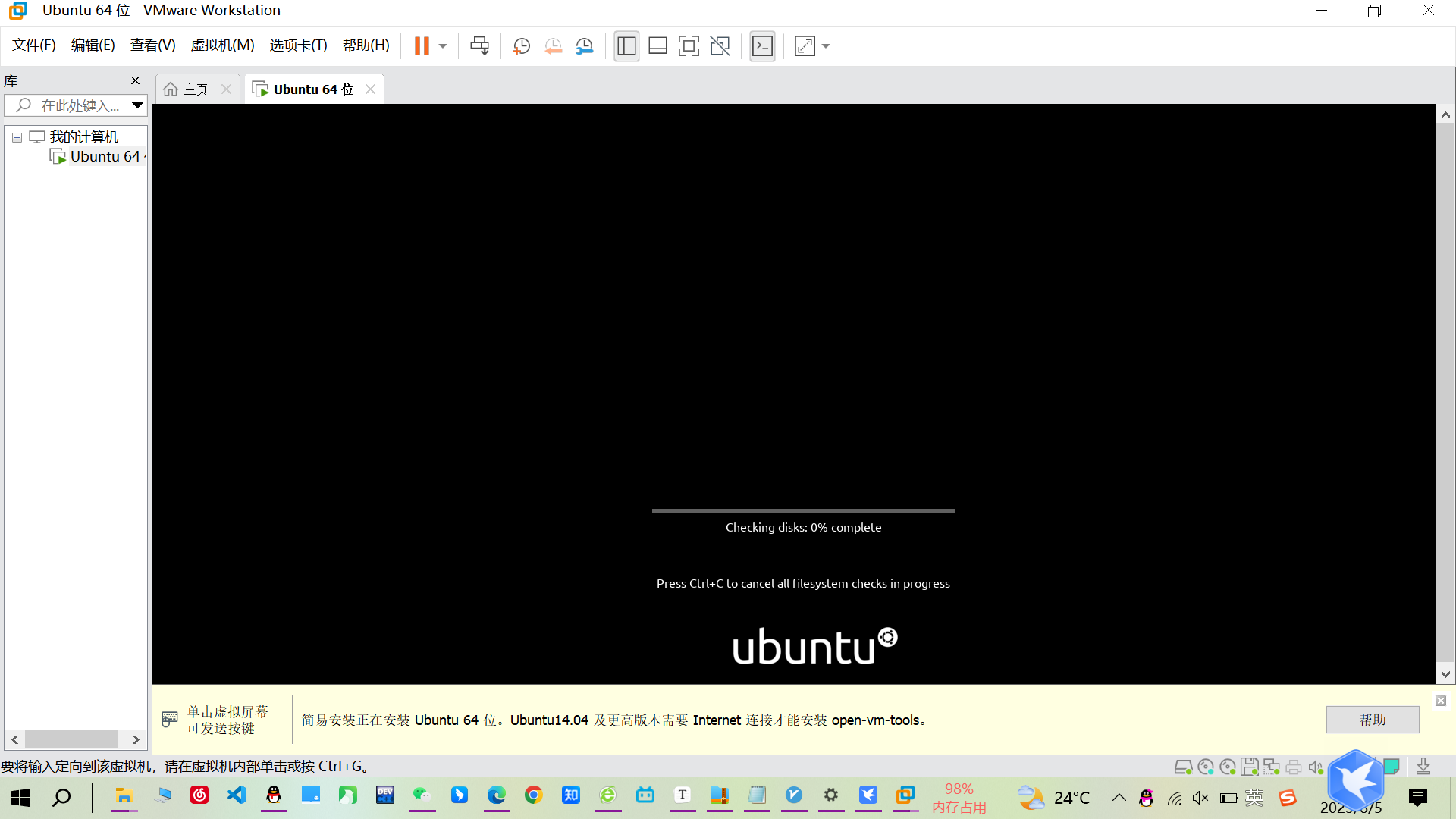
VMware Workstation 17 Pro 完成虚拟机创建后会自动启动该虚拟机,启动后,将会开始安装 Ubuntu 22.04
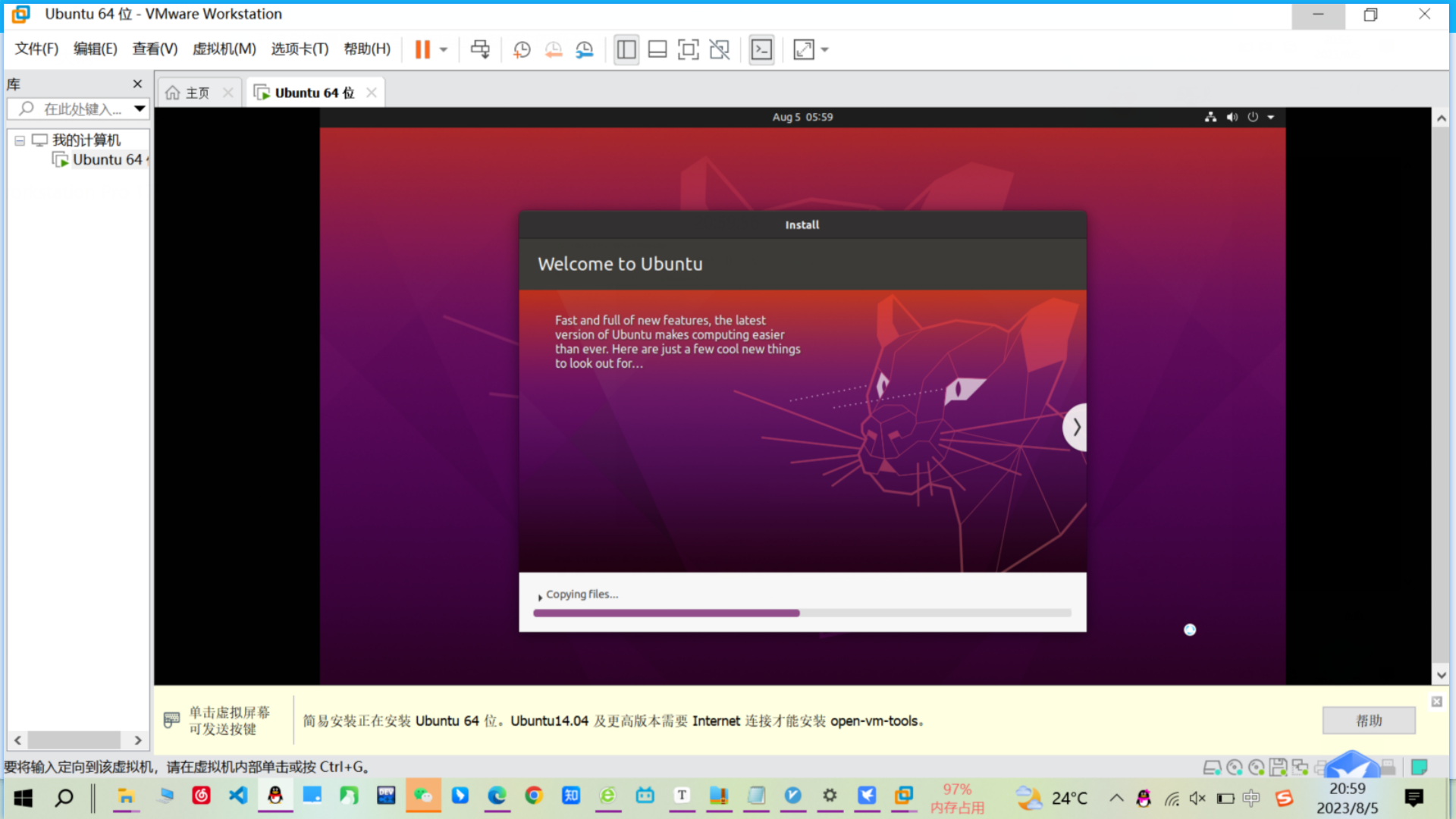
安装过程通常会持续一段时间,请耐心等待
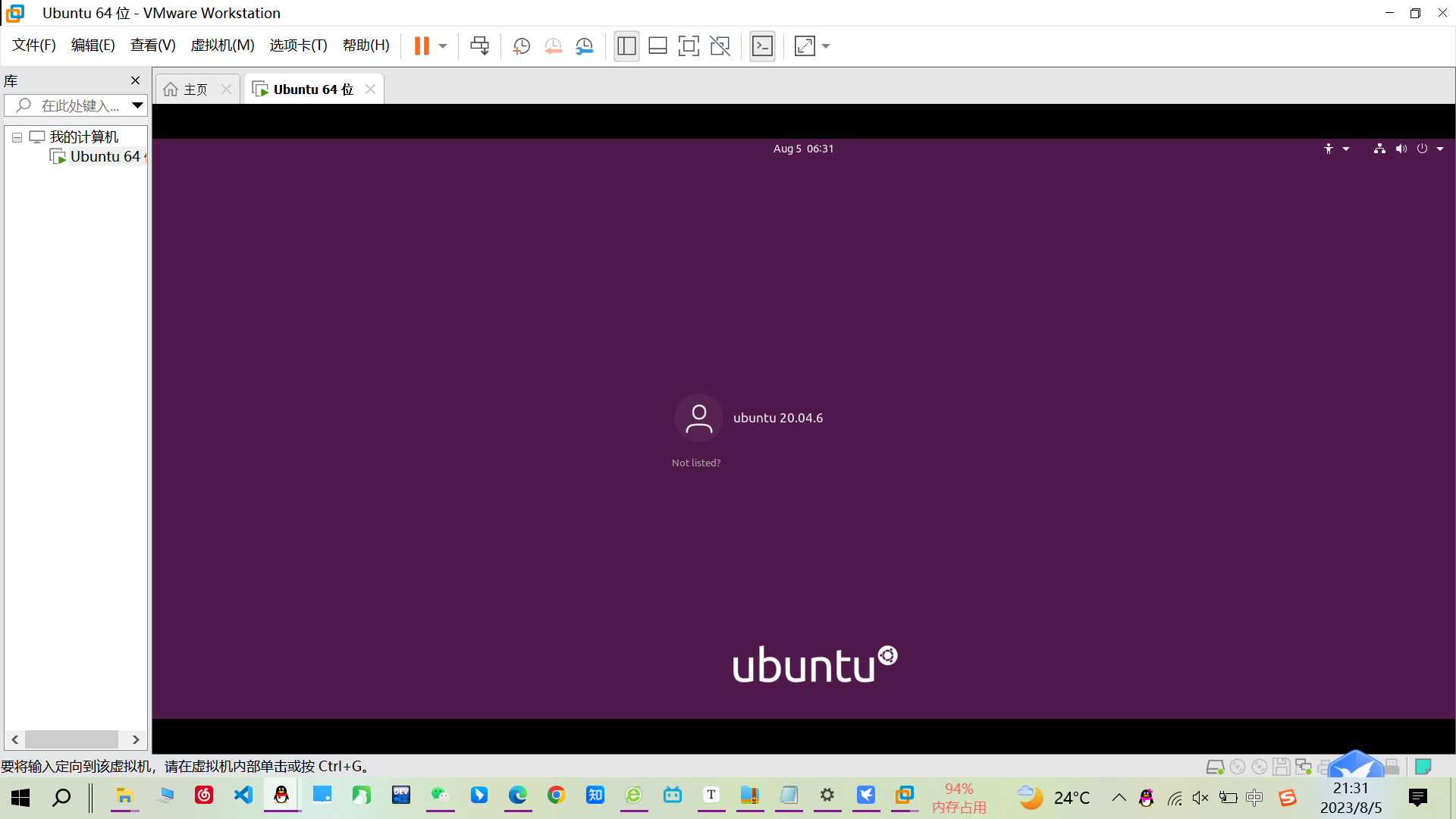
安装完成后会进入登录页面,输入刚才设置的密码即可
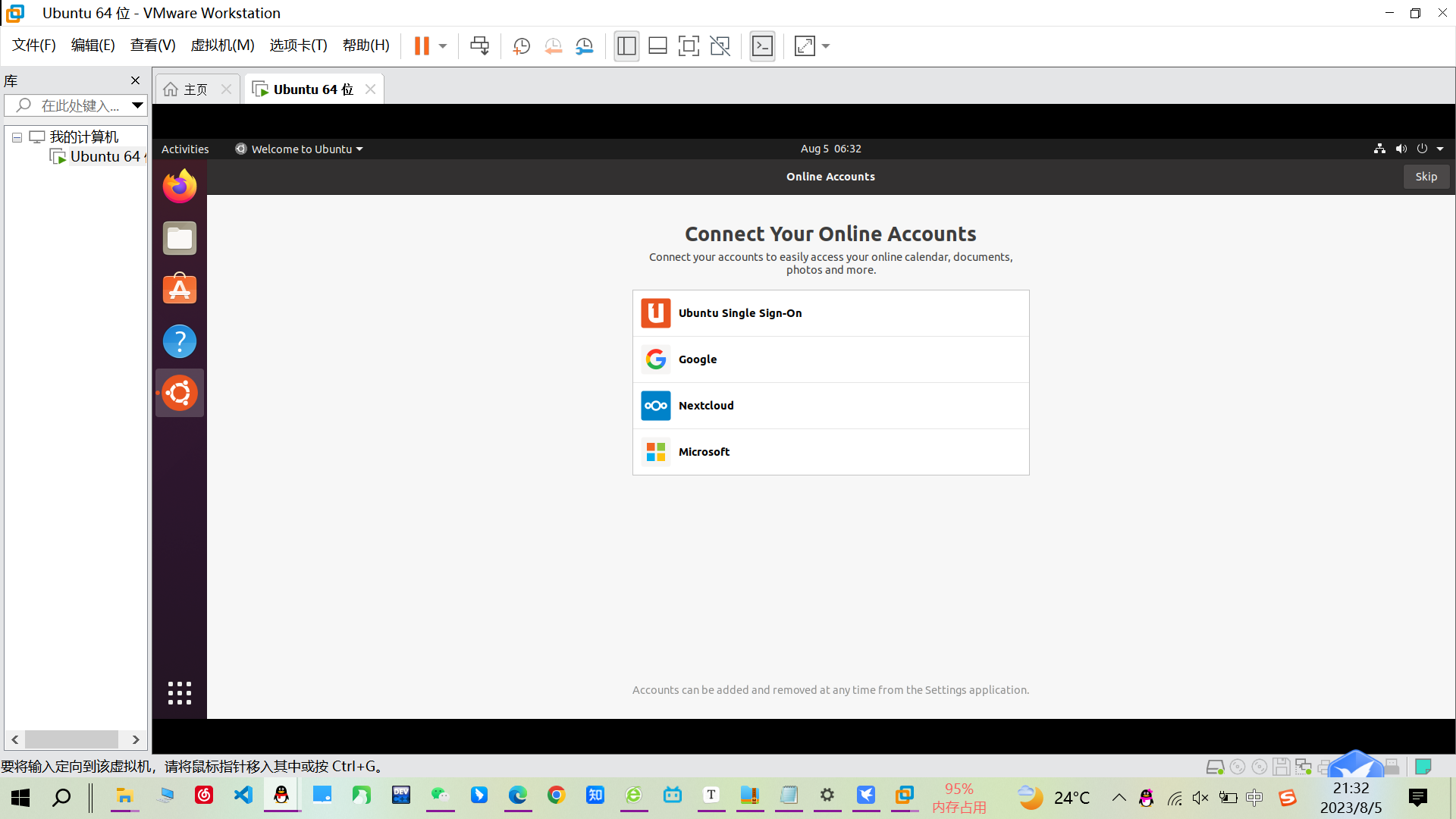
进入系统可以看到一个欢迎界面询问是否要连接到在线账户,这里选择不连接,右上角点击跳过
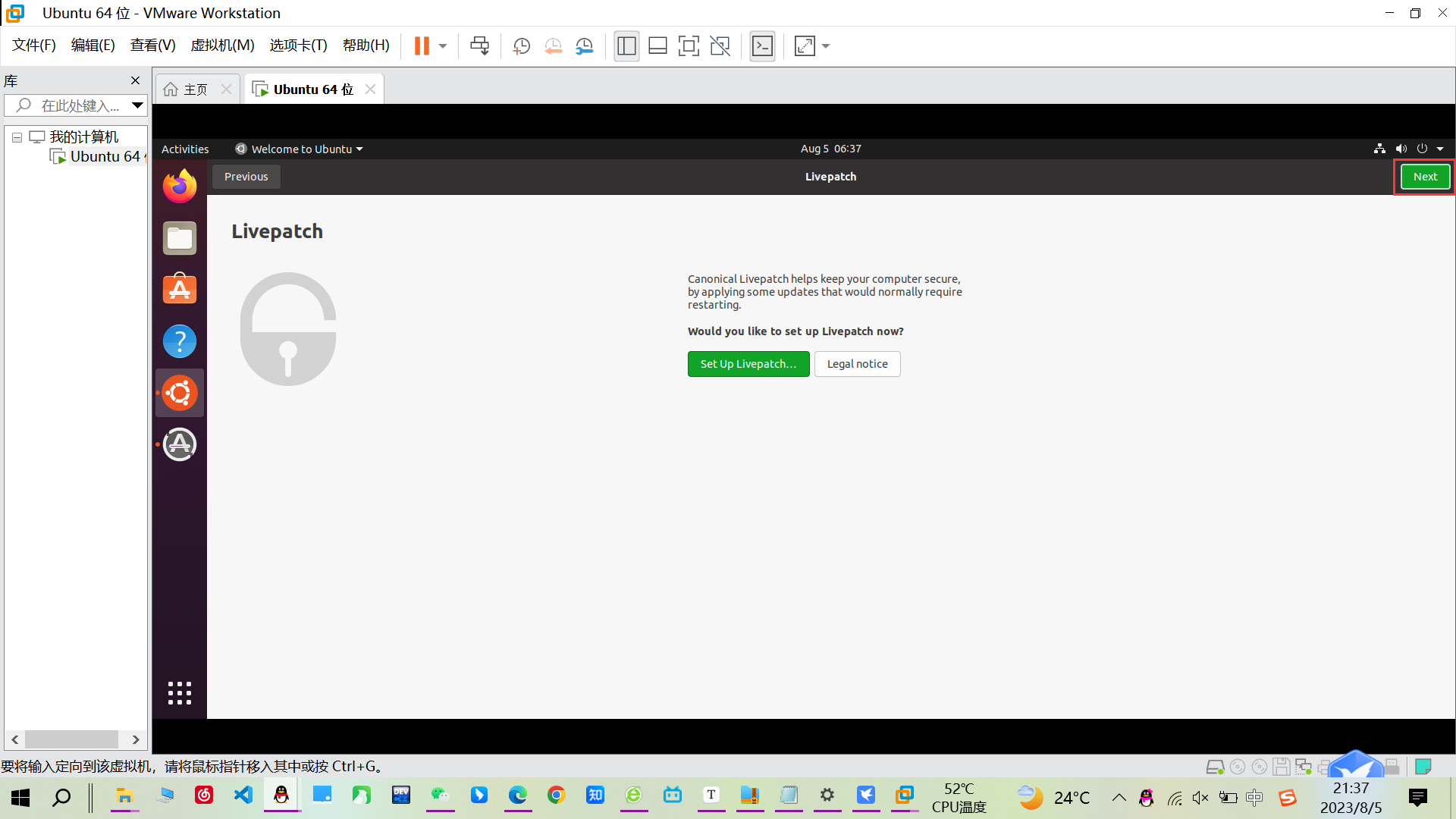
之后转到 Livepatch 页面询问是否要立刻设置 Livepatch,这里不打算设置,所以点击下一步
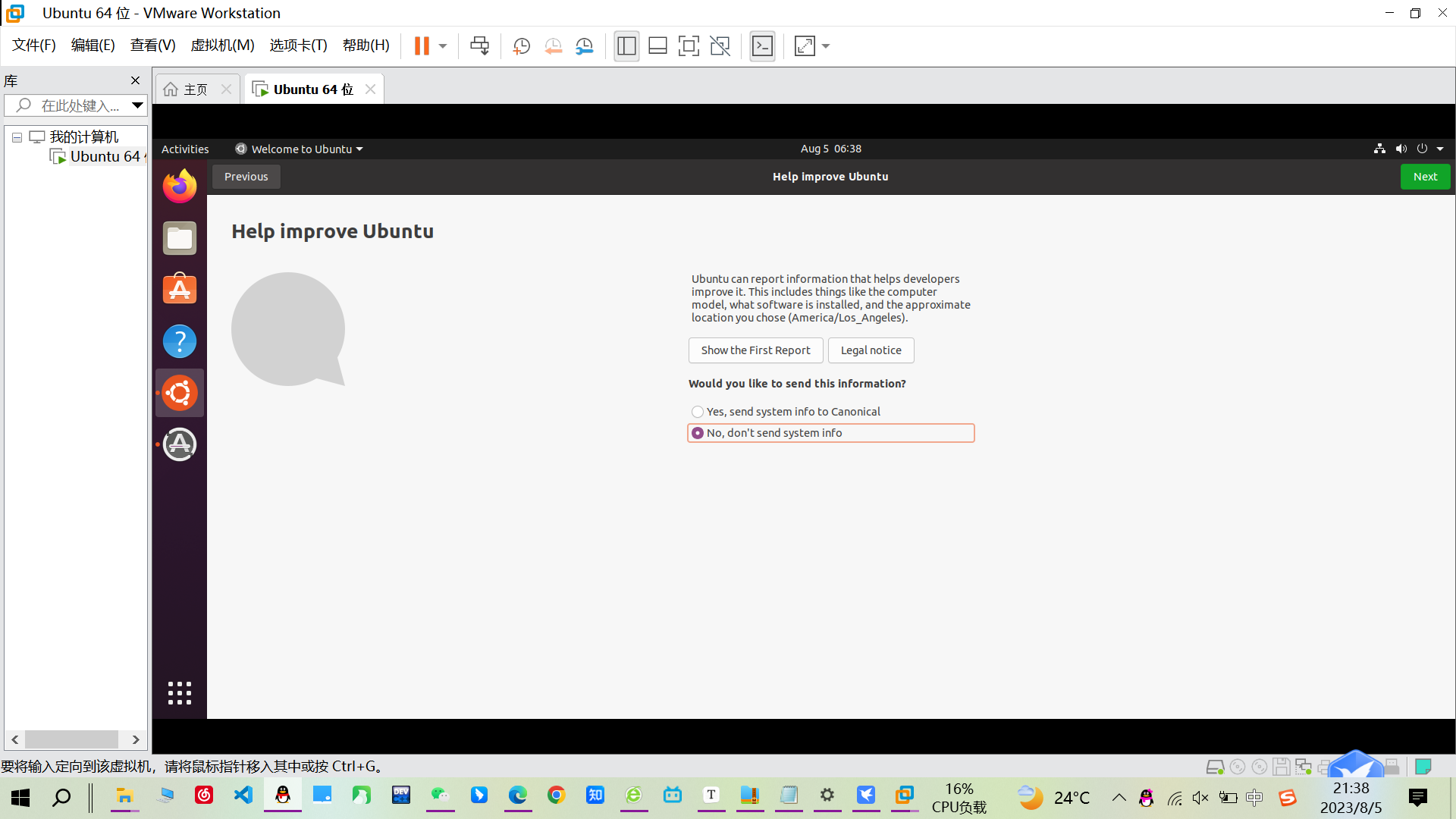
之后会弹出页面询问是否要升级到 Ubuntu 22.04,这里选择不升级
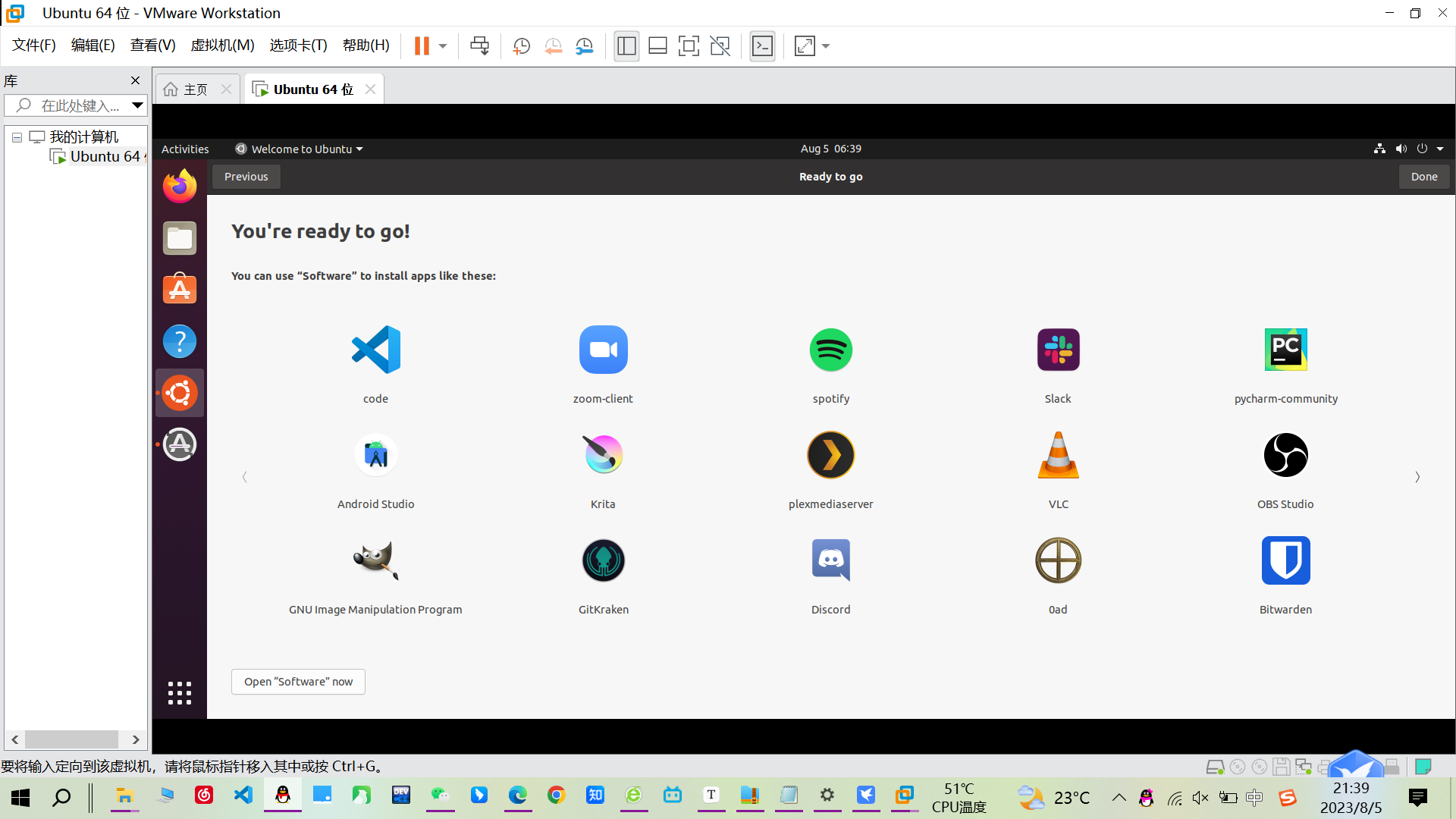
最后点击完成以关闭欢迎界面
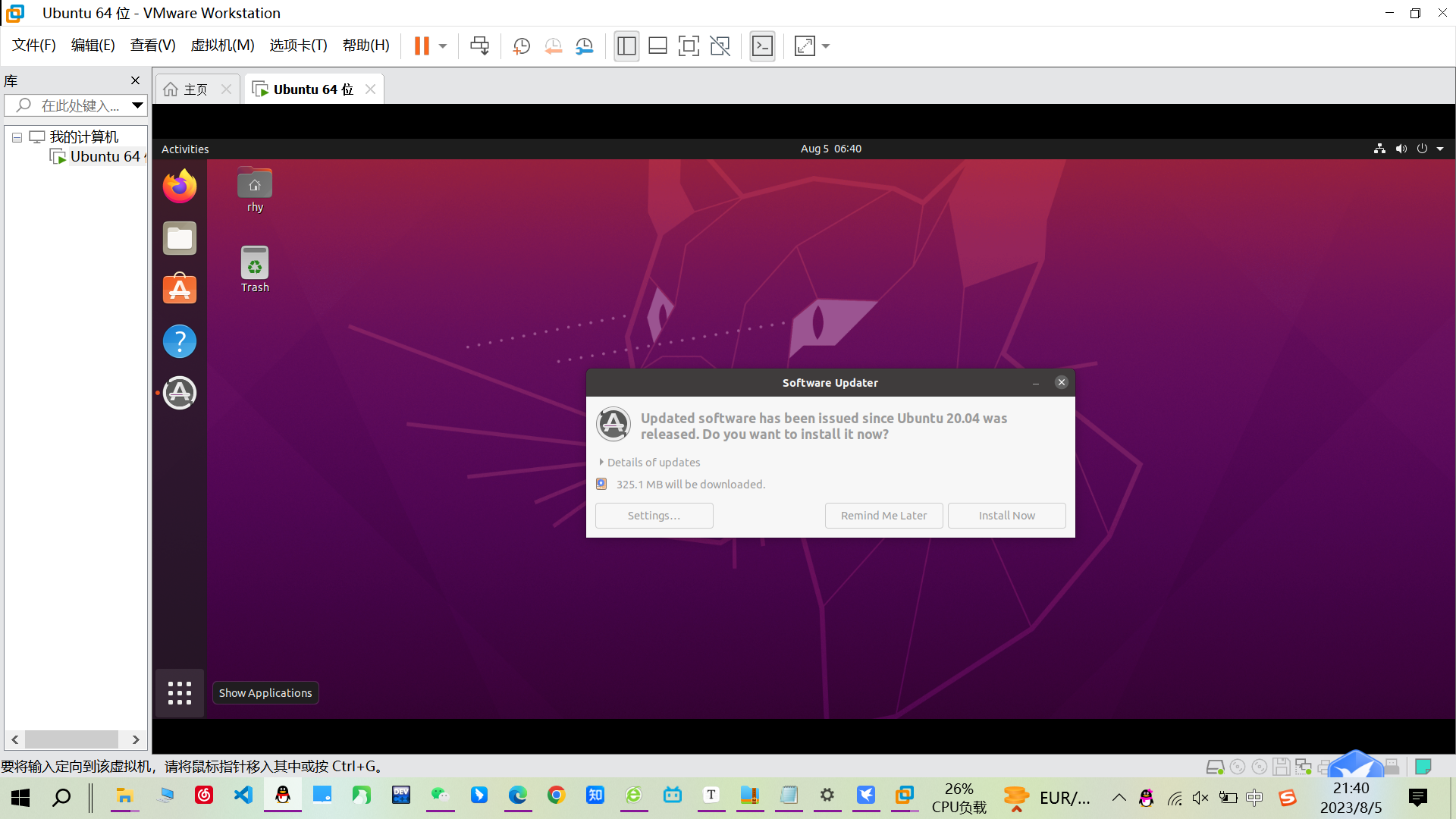
弹出询问是否要更新软件,这里选择稍后提醒我
(2)基础设置
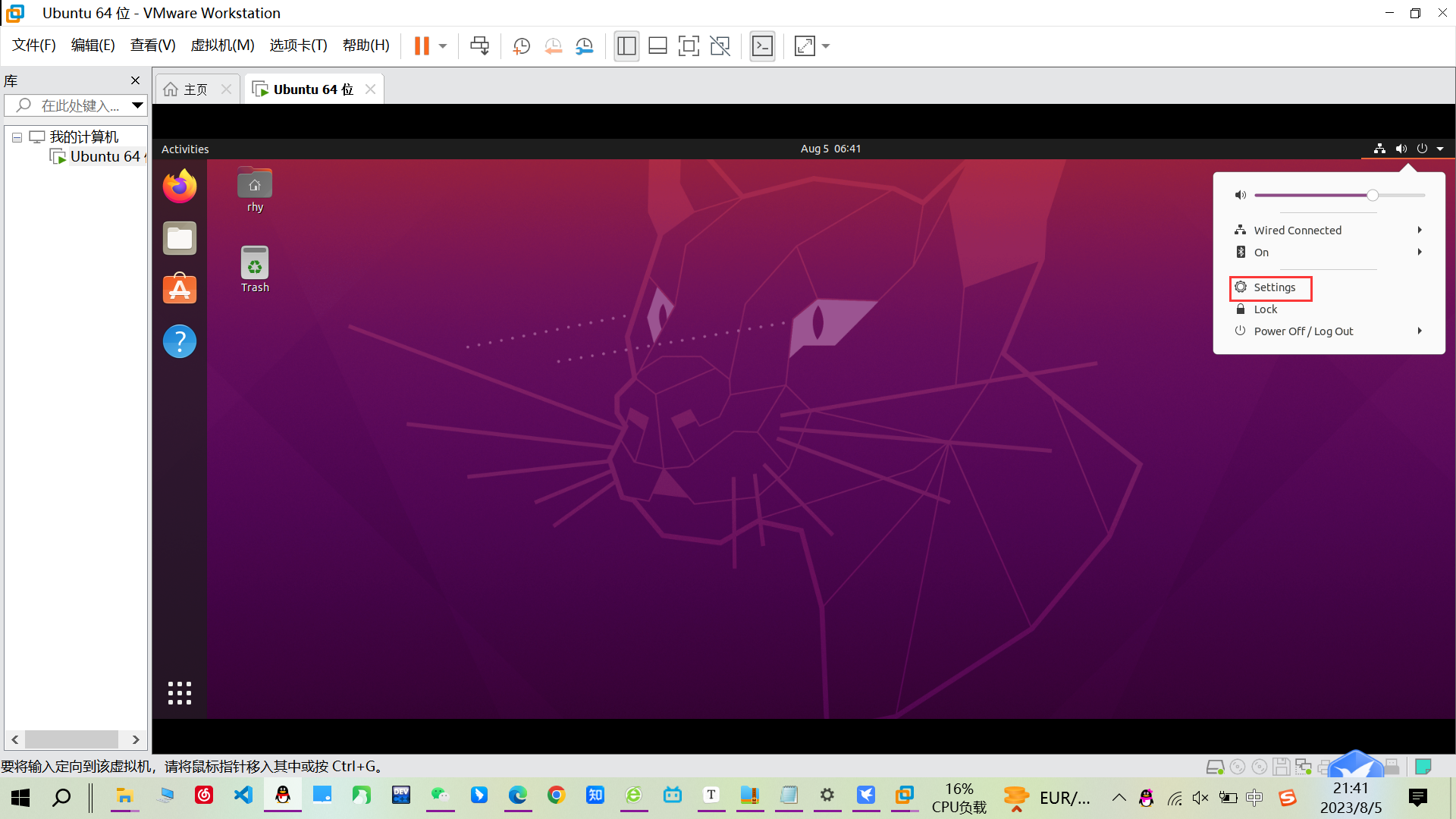
鼠标移到右上角,点击设置
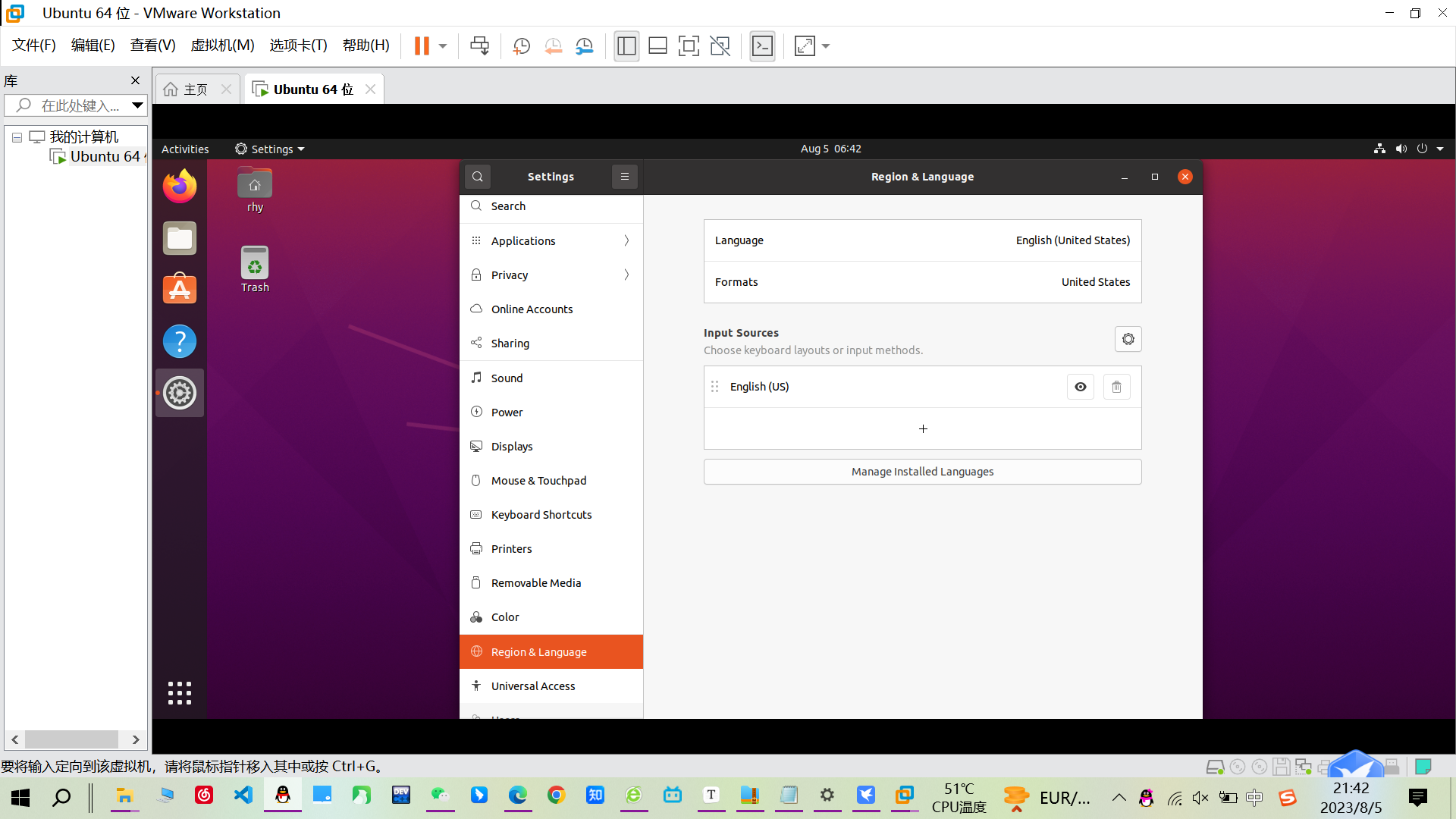
在列表中找到地区和语言
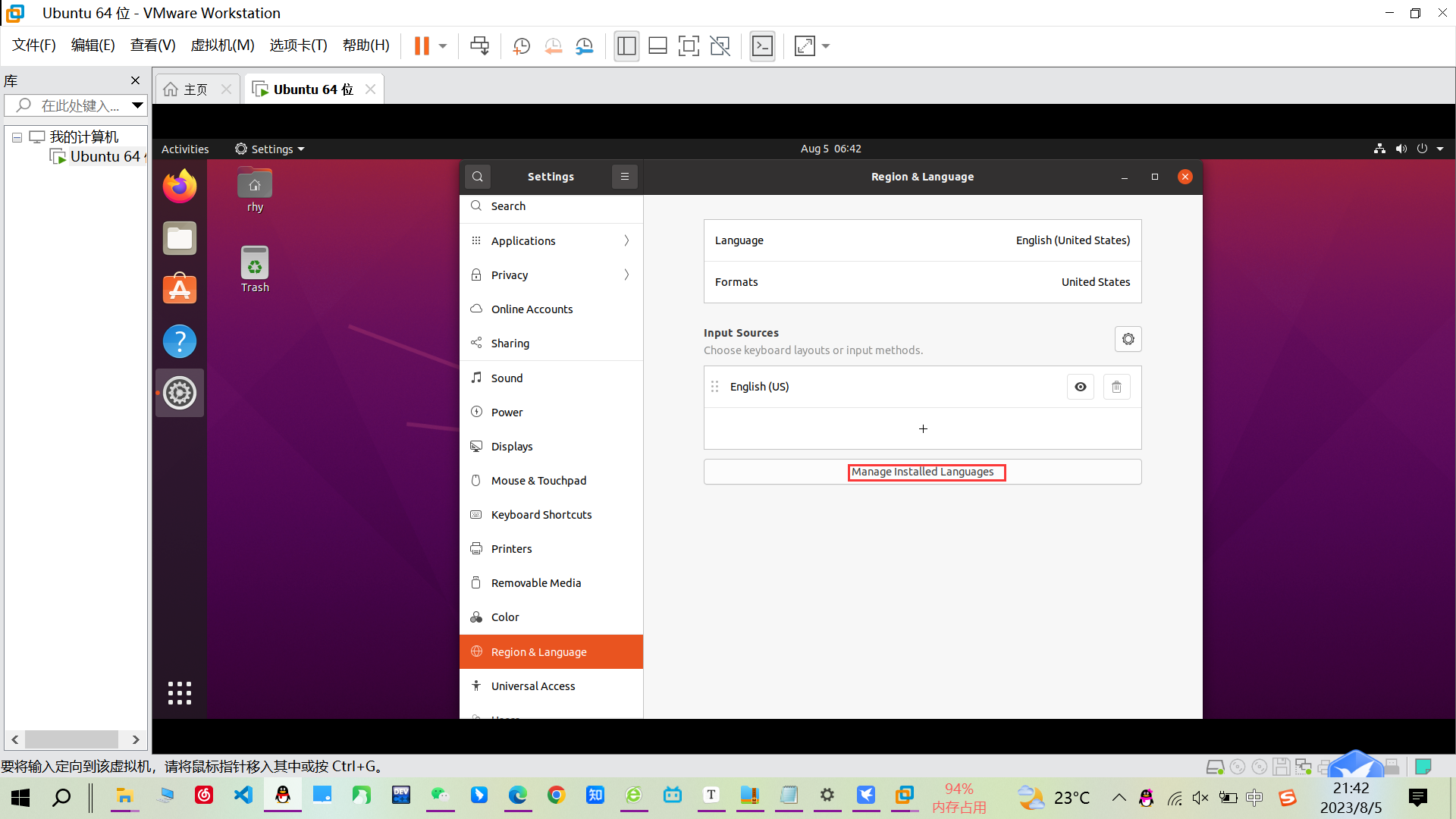
点击安装更多语言
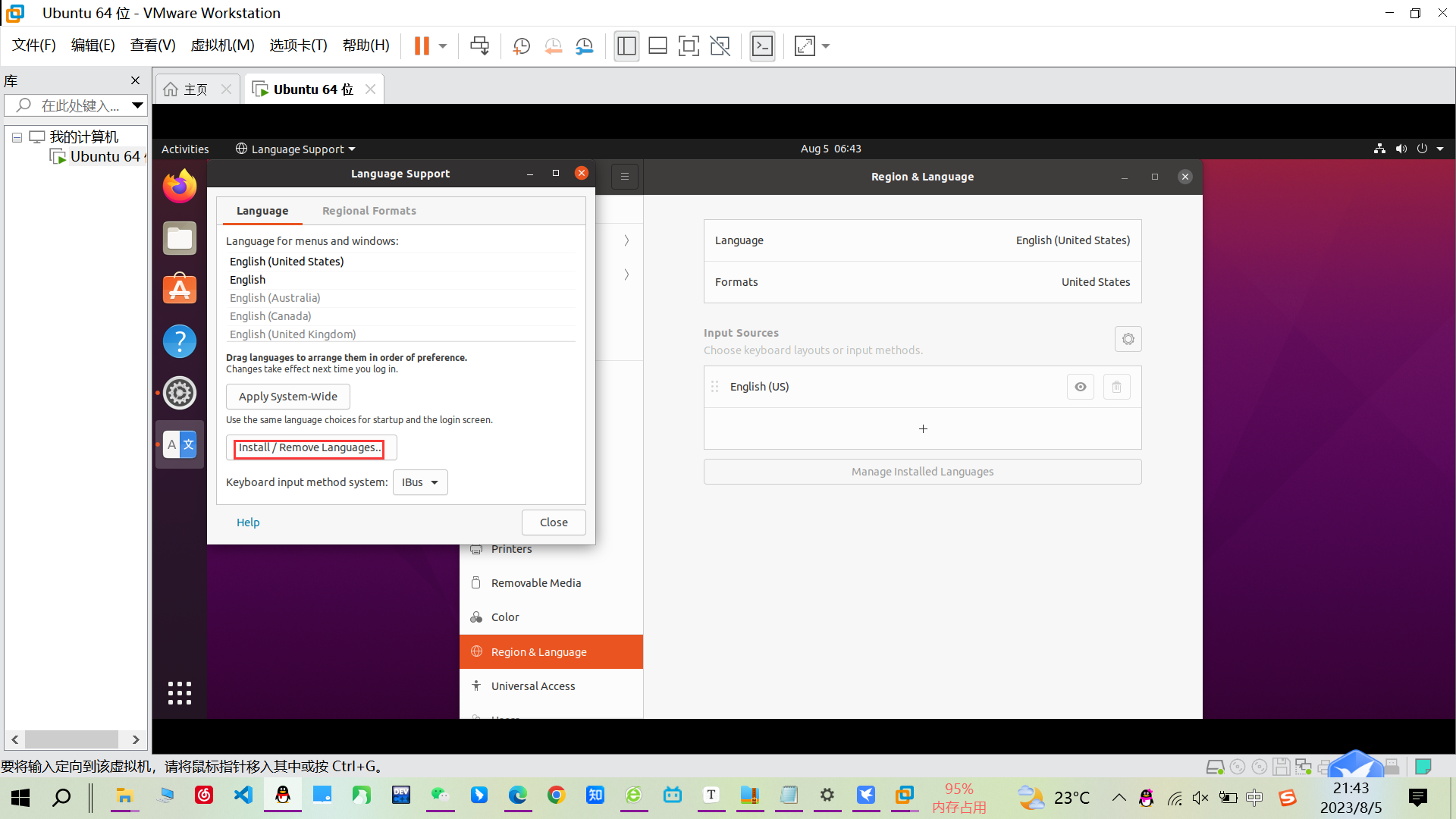
选择安装/移除语言,如图所示
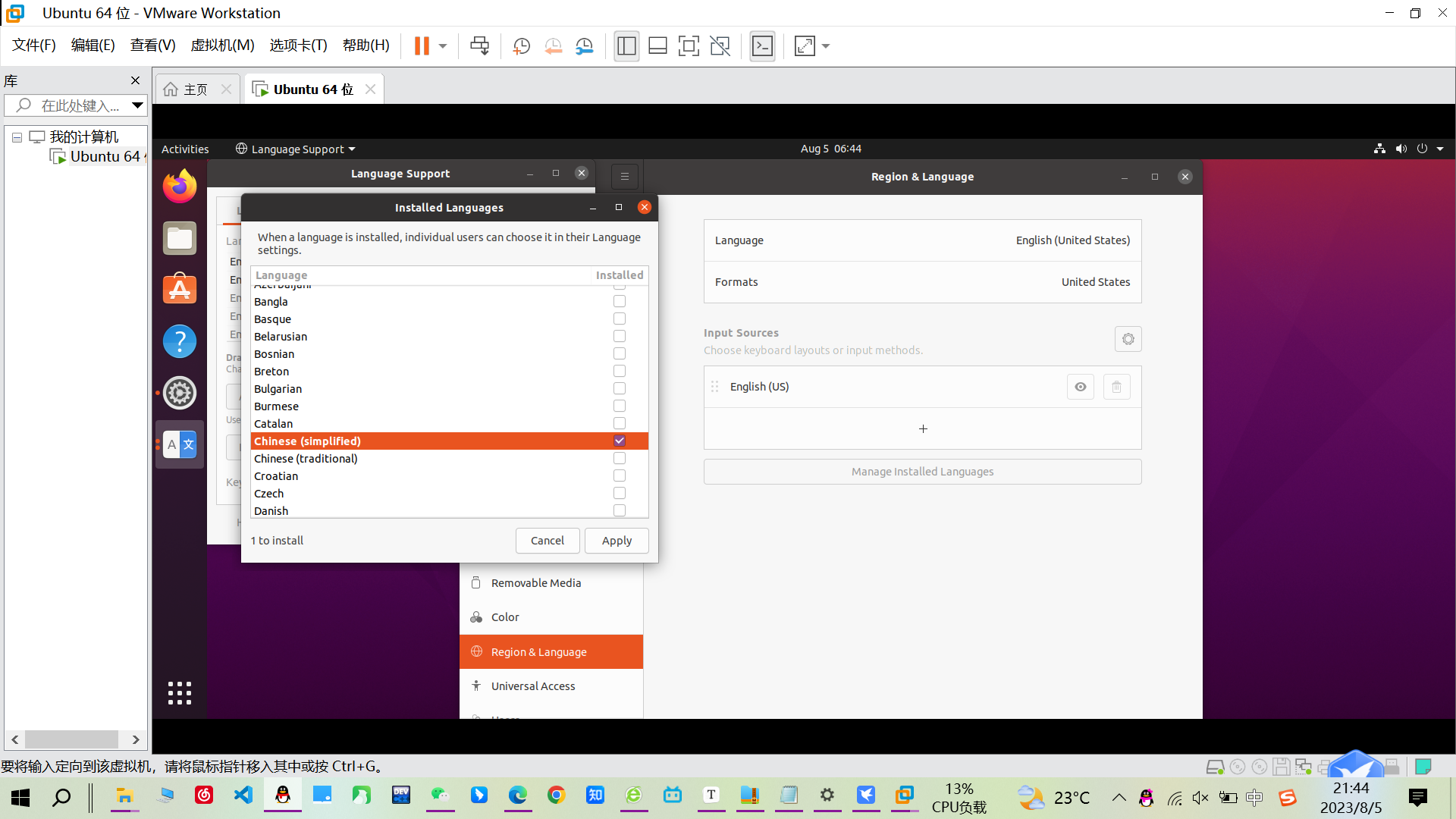
在列表中找到简体中文
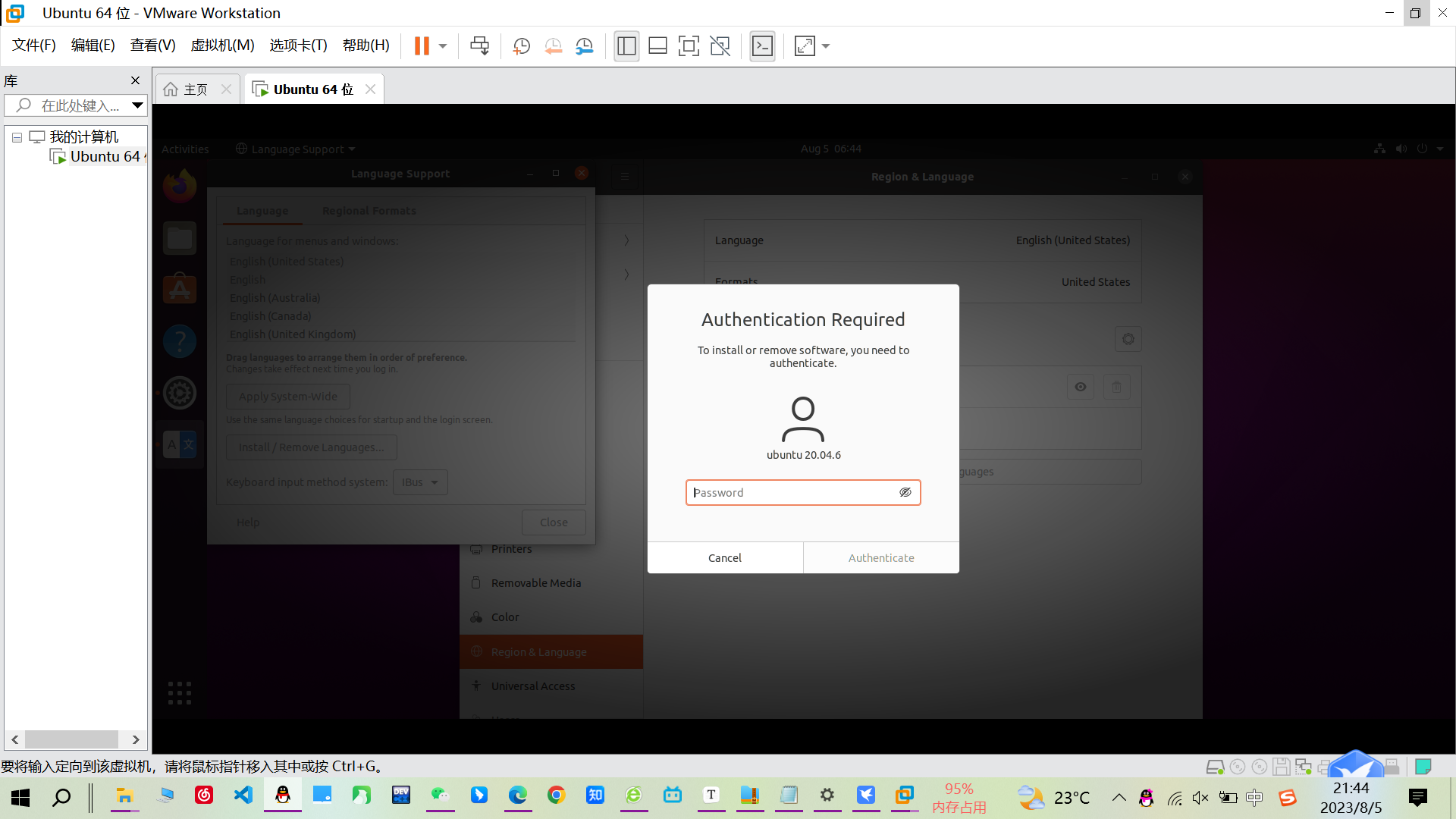
输入设置的密码
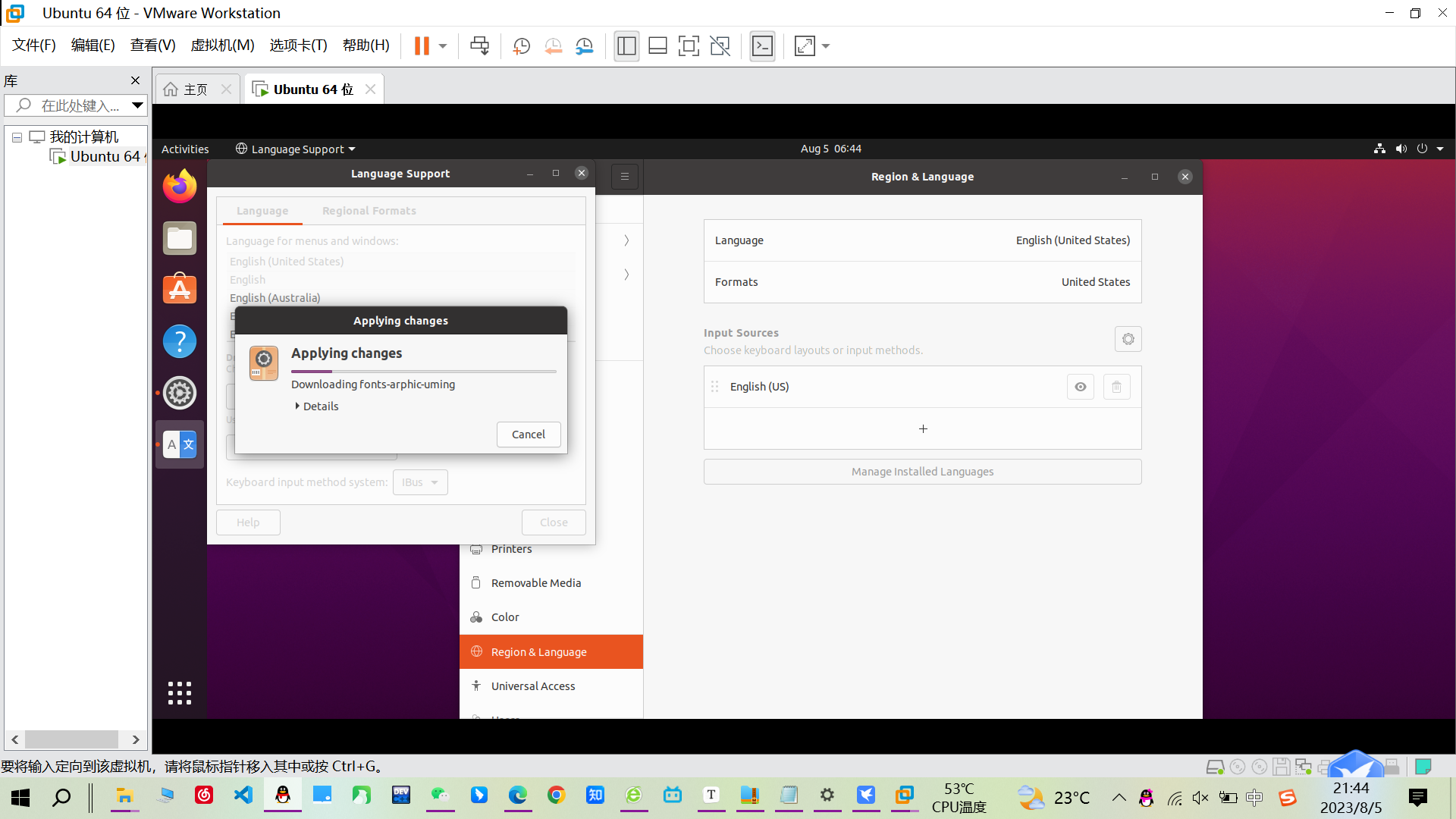
耐心等待安装
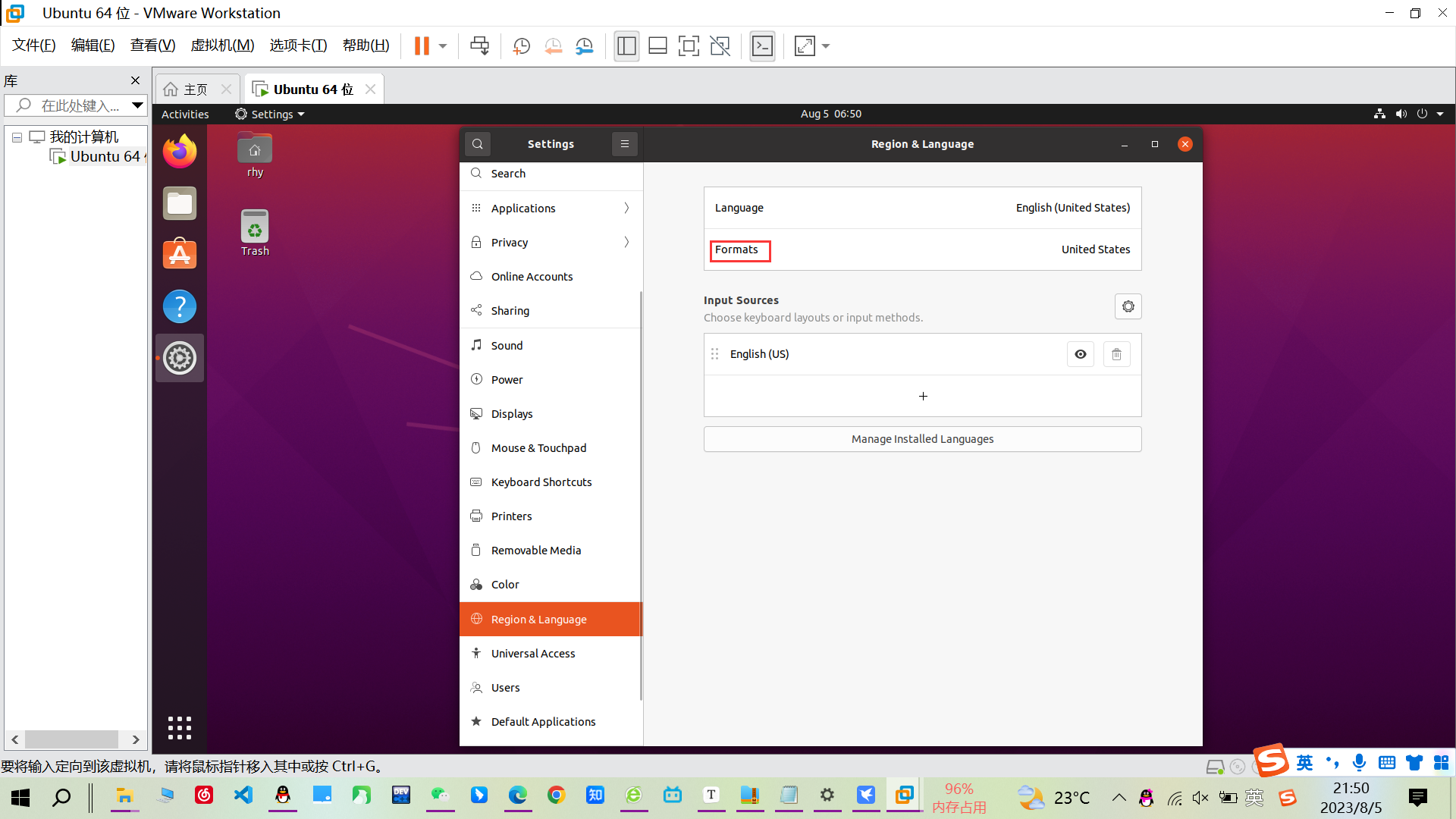
点击Formats
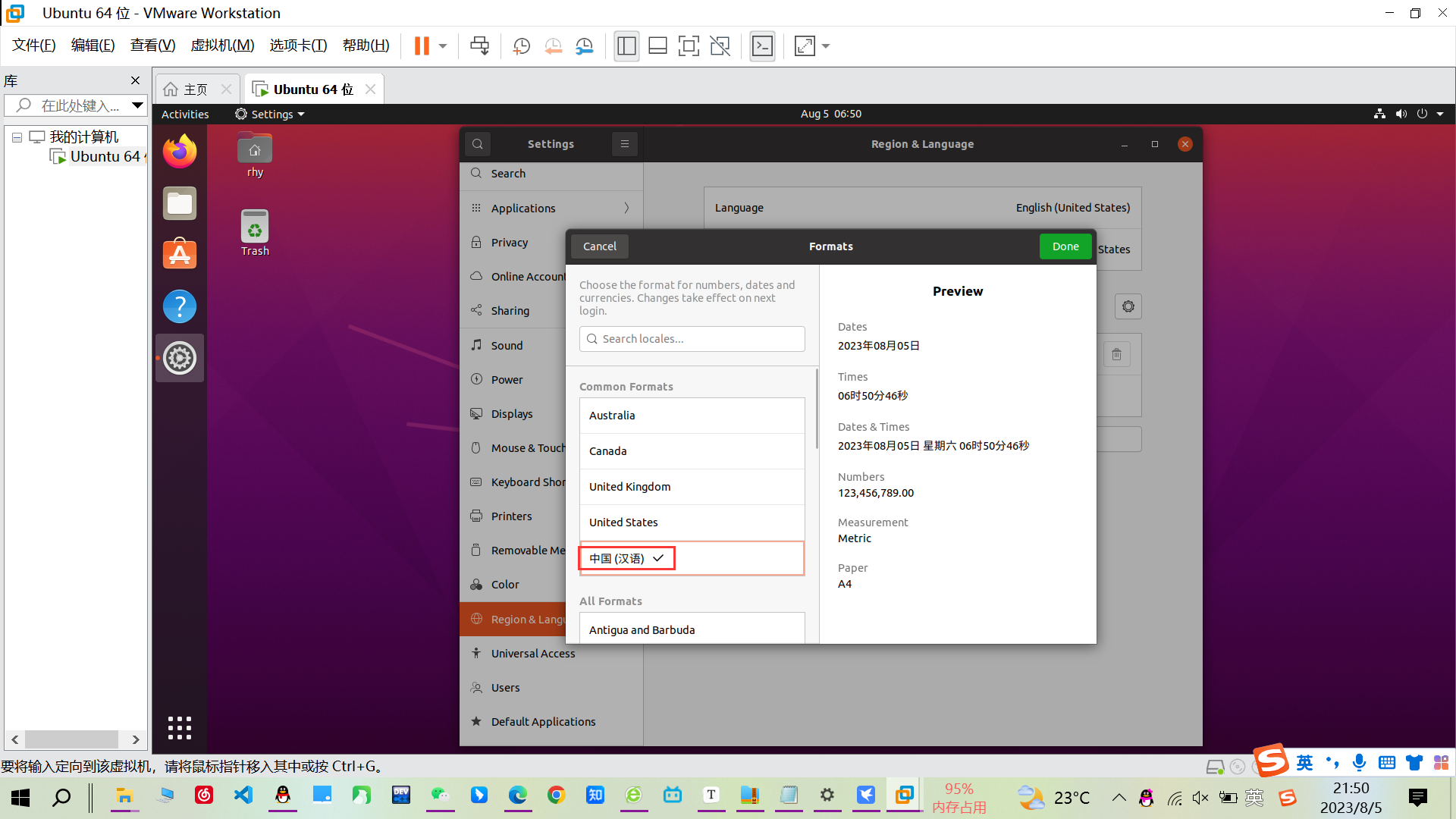
修改英语为汉语
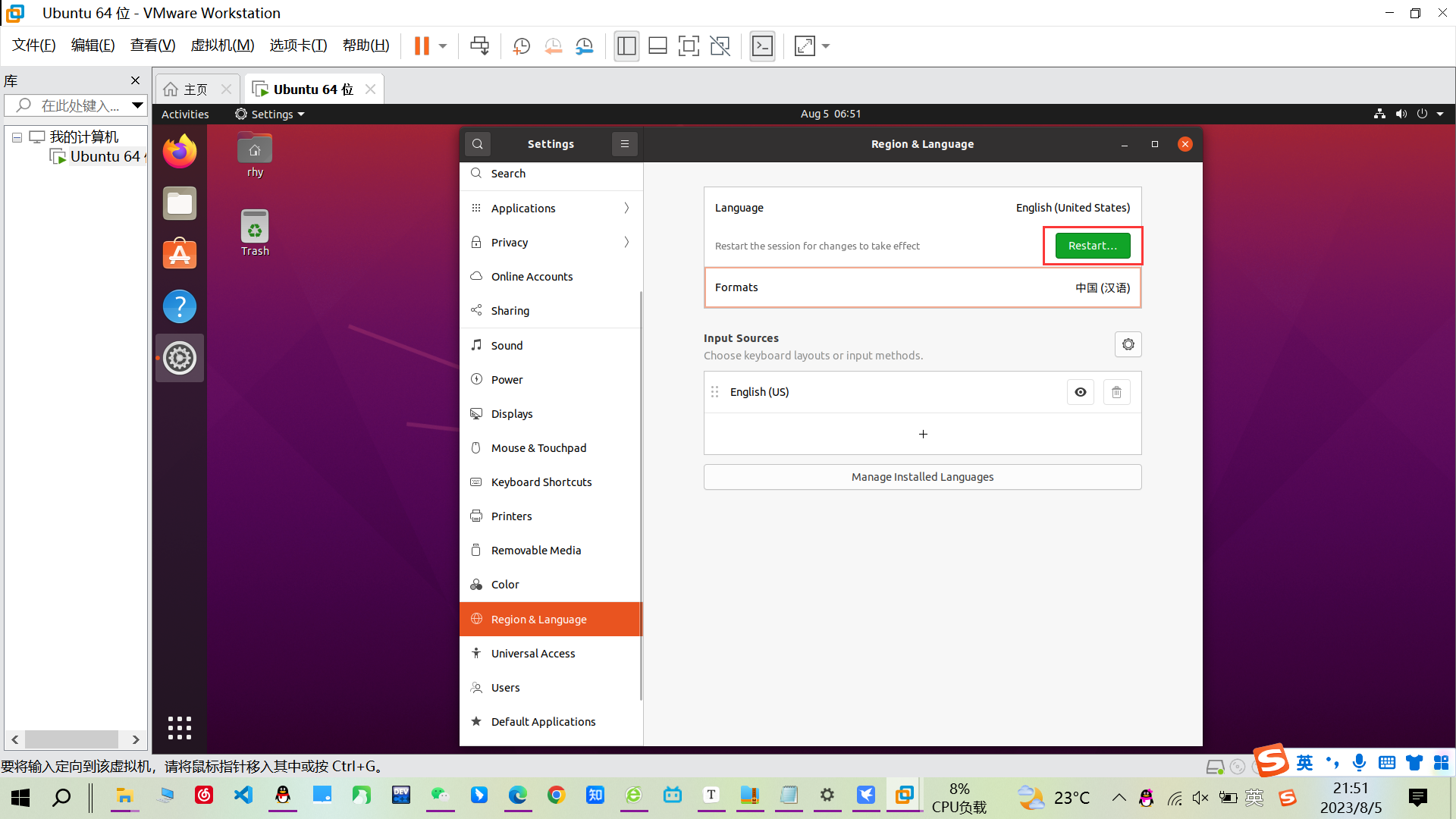
点击restart以更新设置
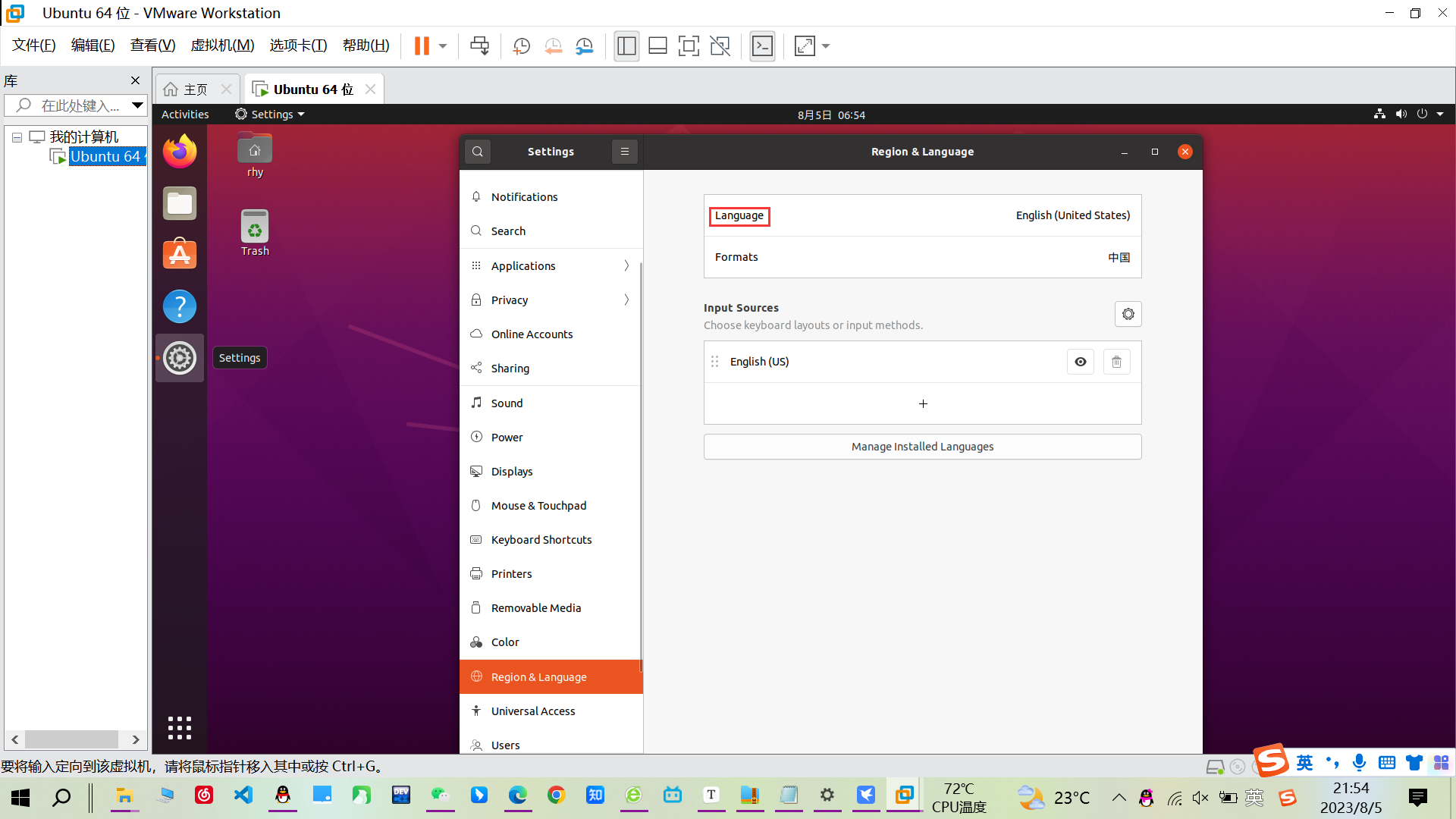
重启后,再点击语言
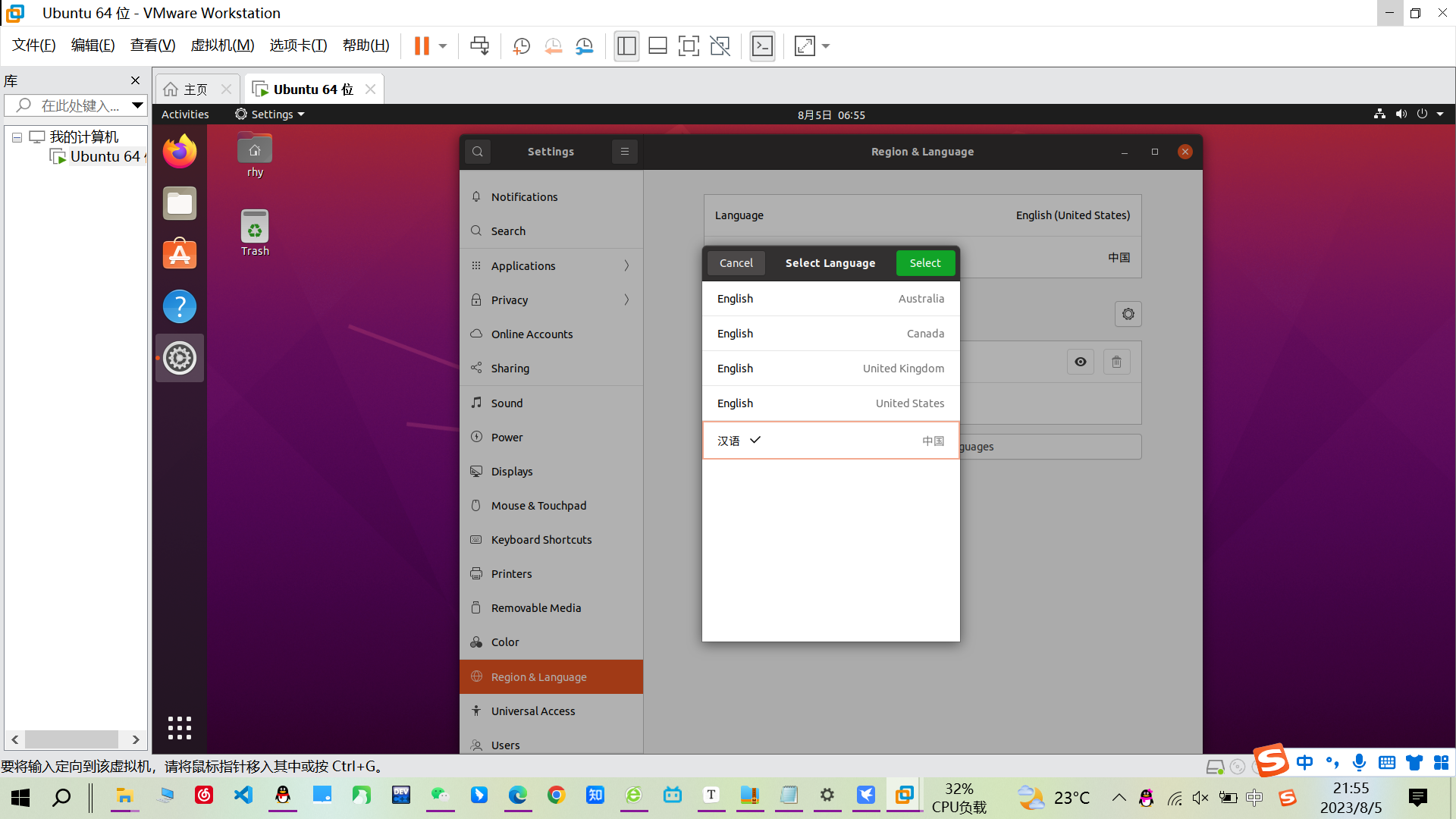
选择汉语,重复重启操作
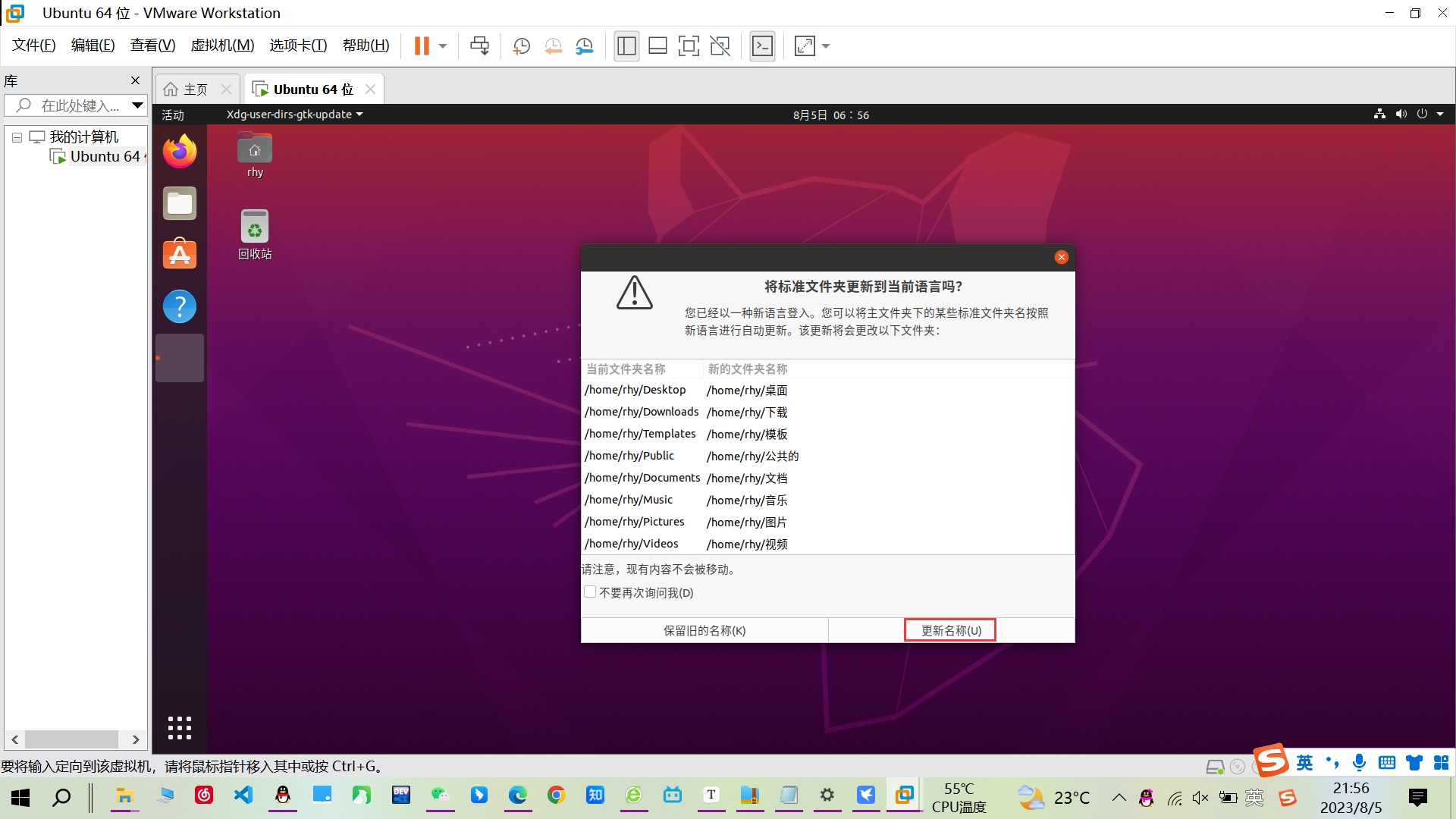
选择更新名称,此时系统的语言已经成功设置成简体中文
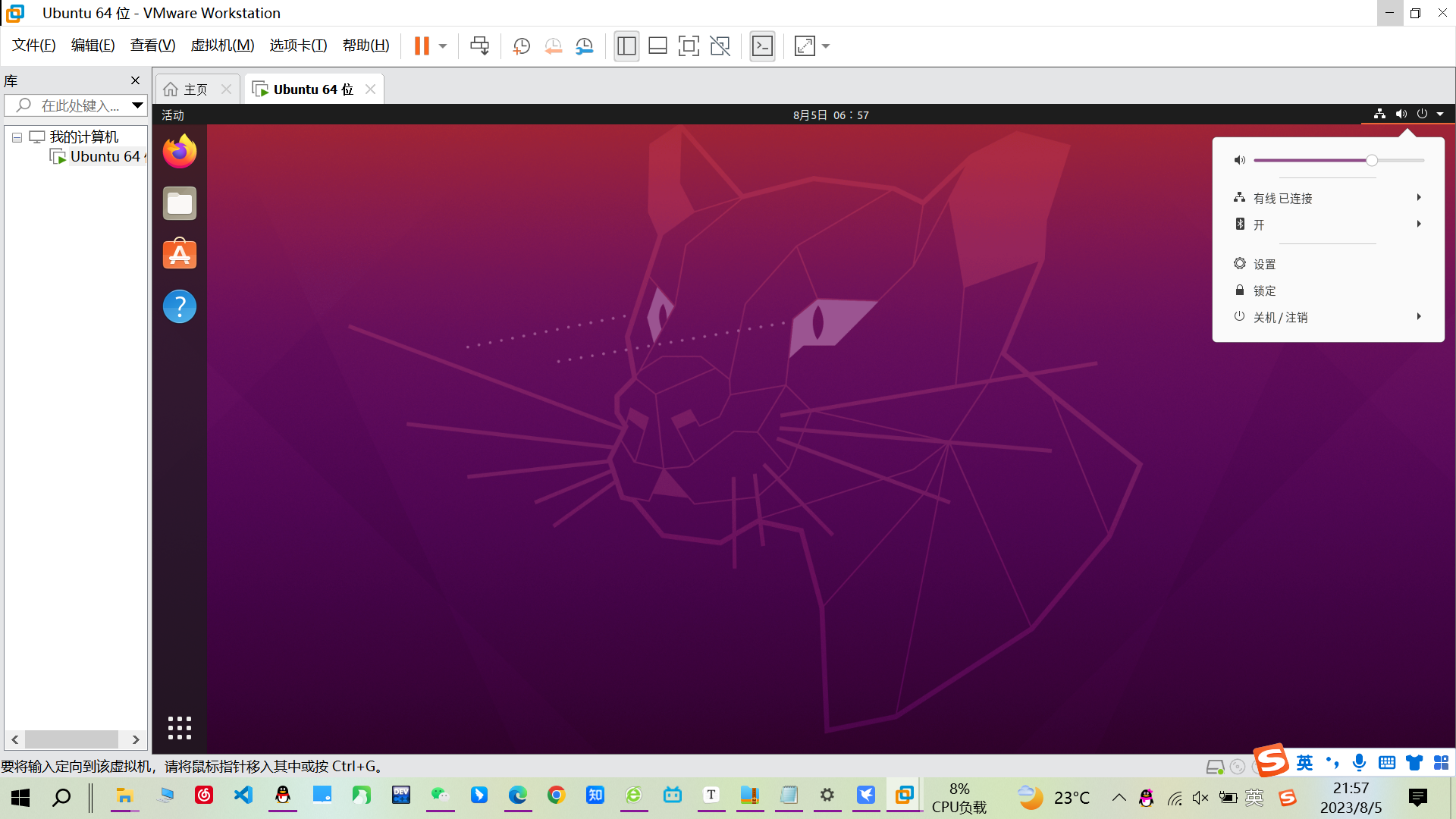
鼠标再次移动到右上角,点击设置
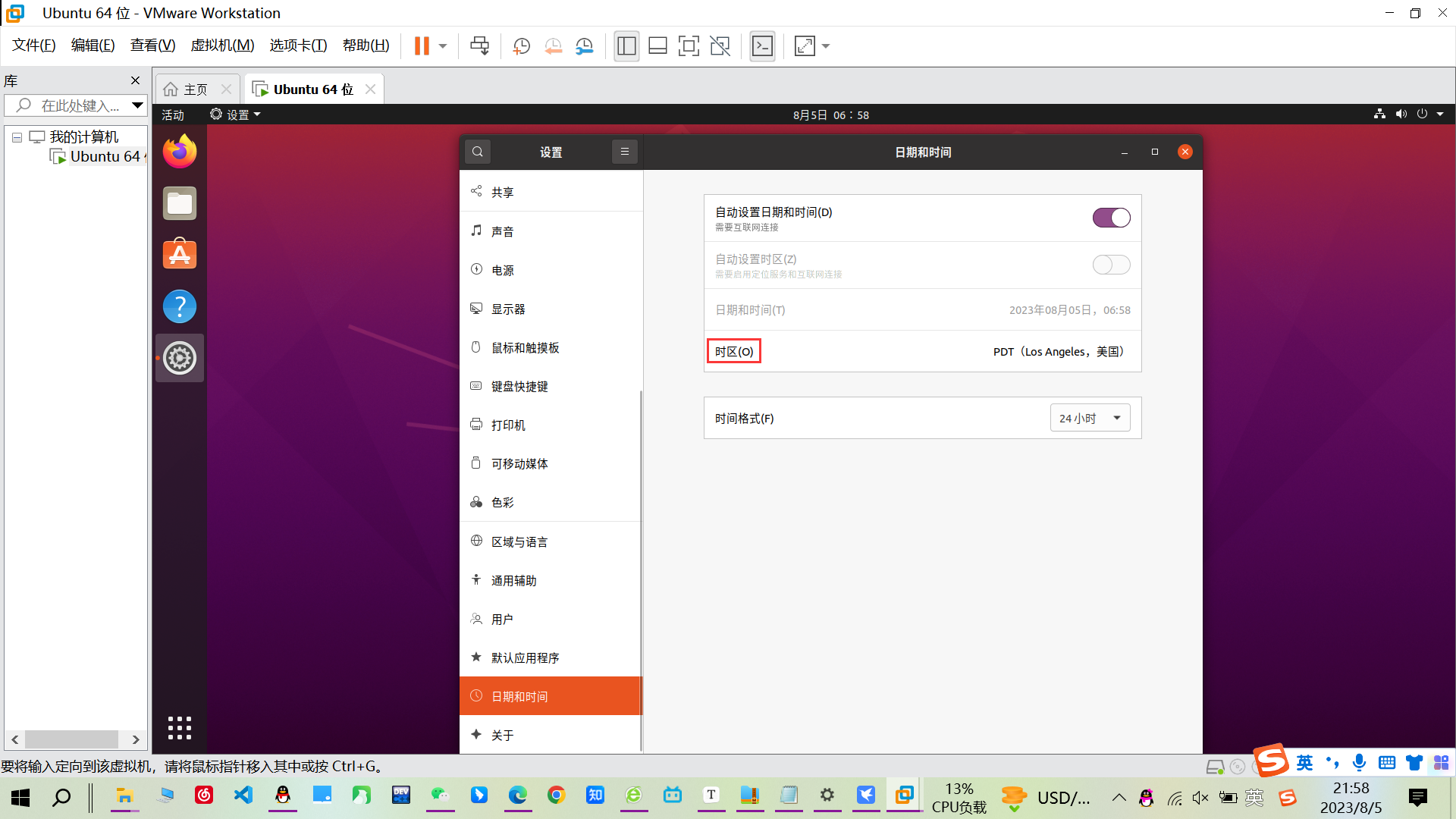 在设置列表中找到日期和时间,点击时区
在设置列表中找到日期和时间,点击时区
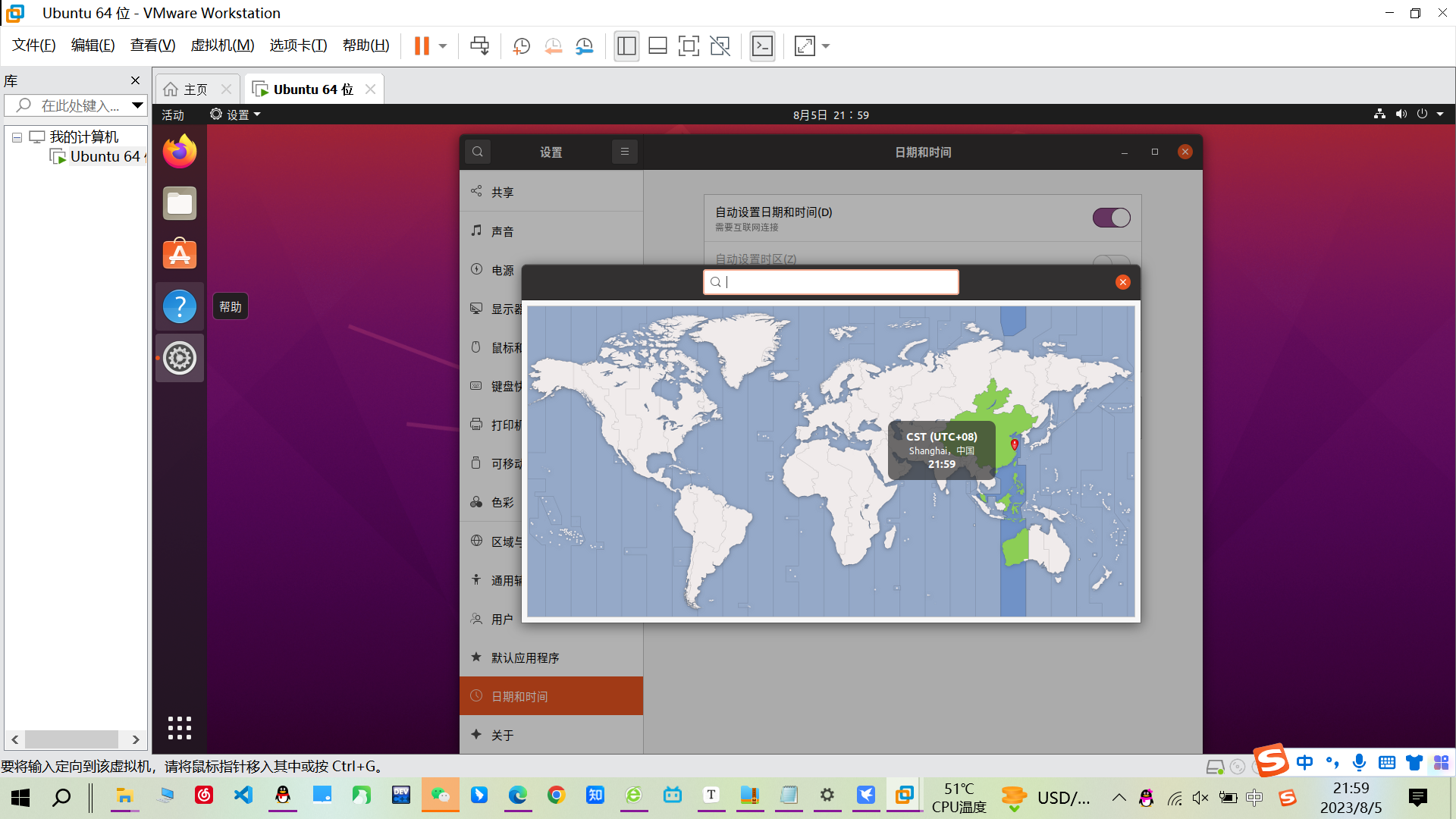
在世界地图上点击上海以修改时间
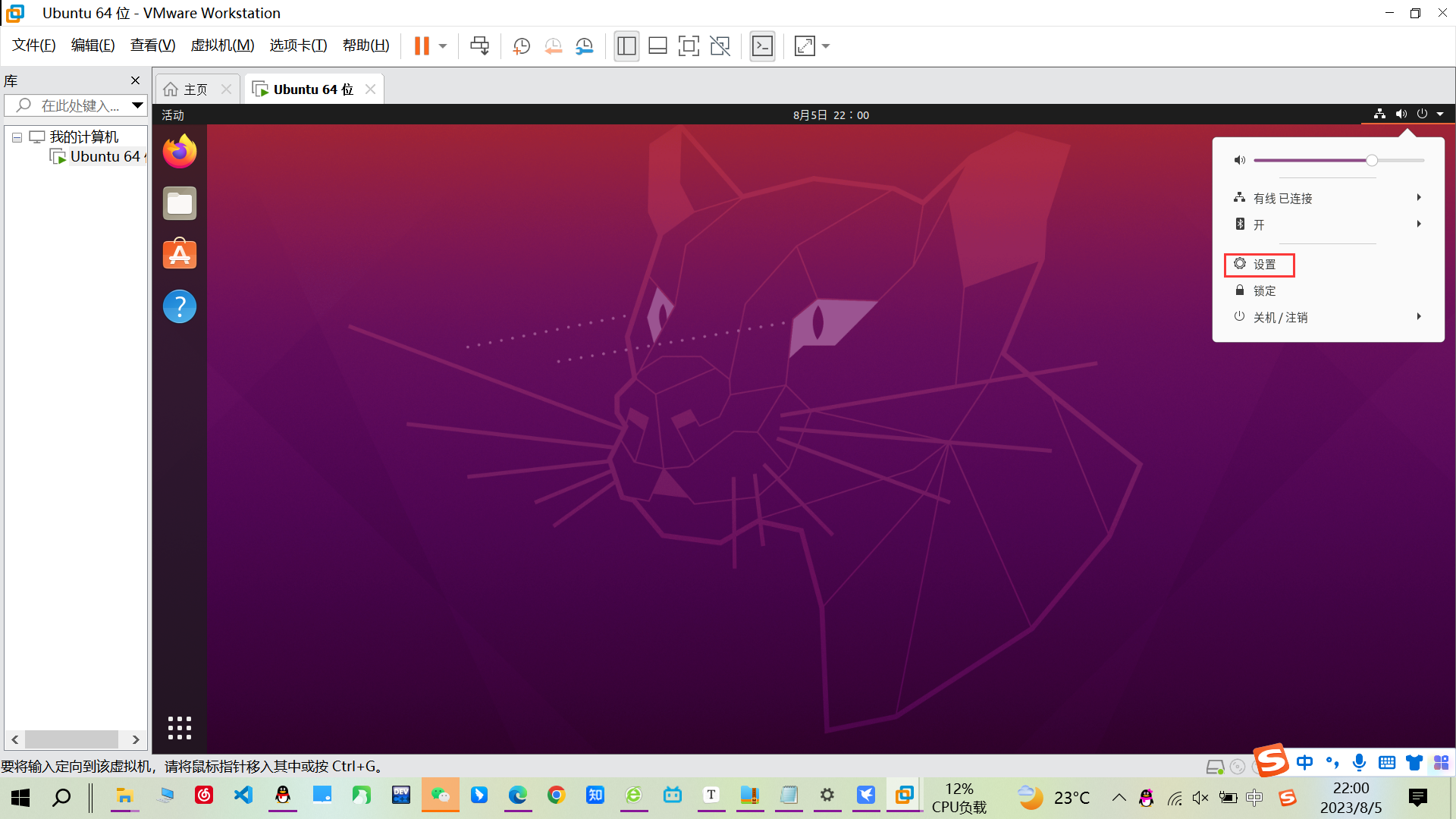
鼠标移到右上角,点击设置
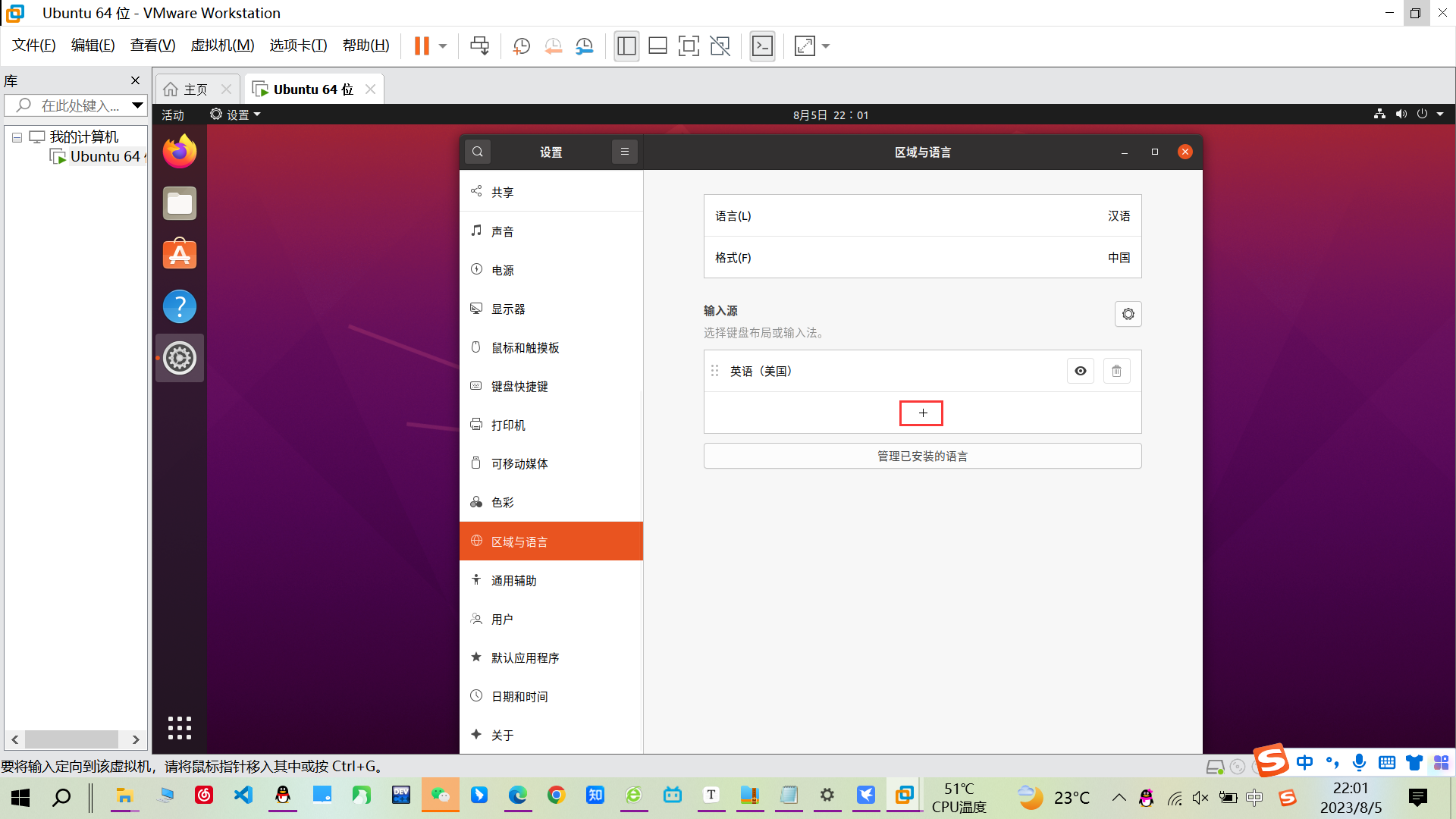
选择区域与语言,点击**+**
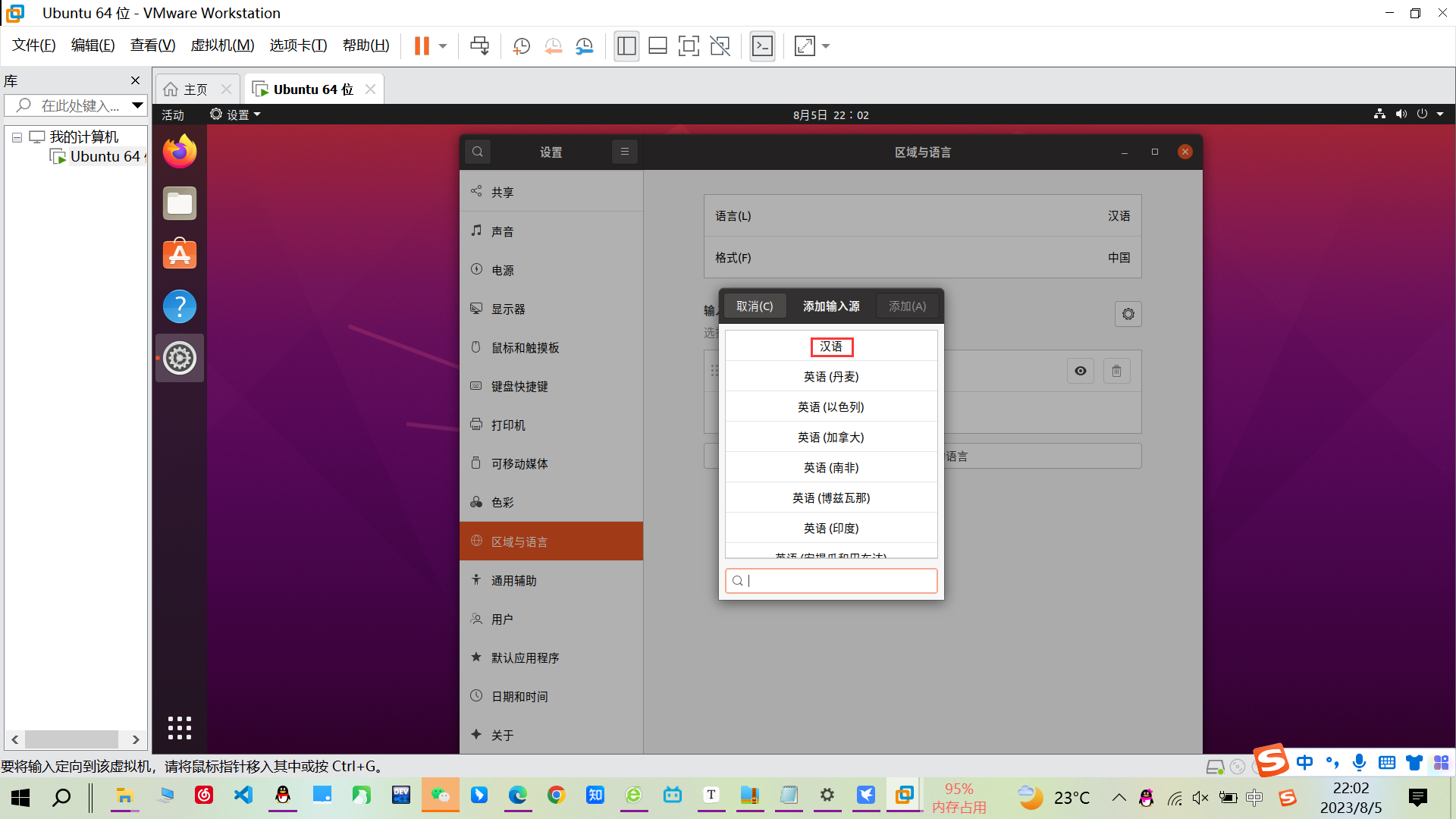
选择汉语
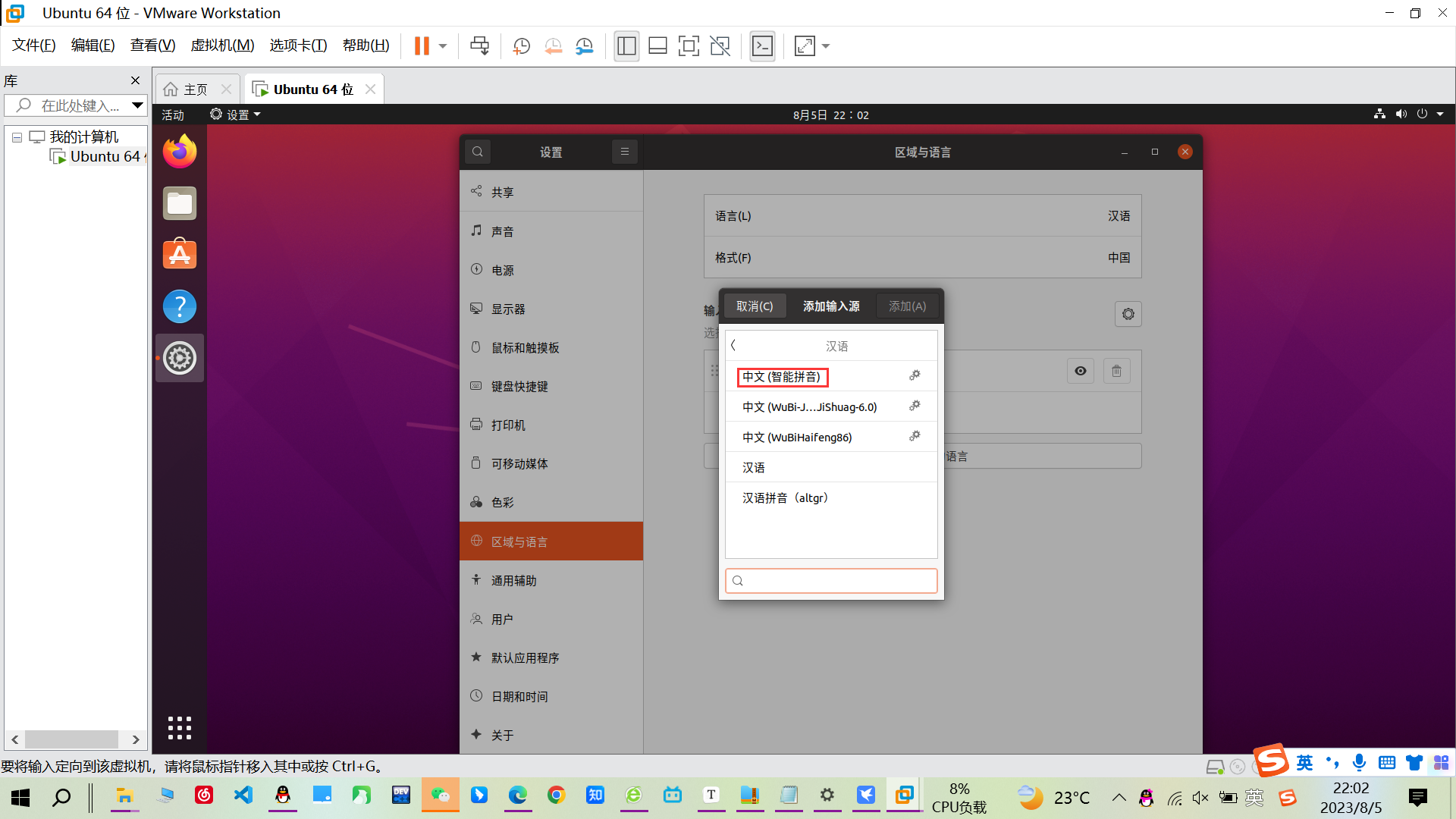
这里选择了智能拼音输入法
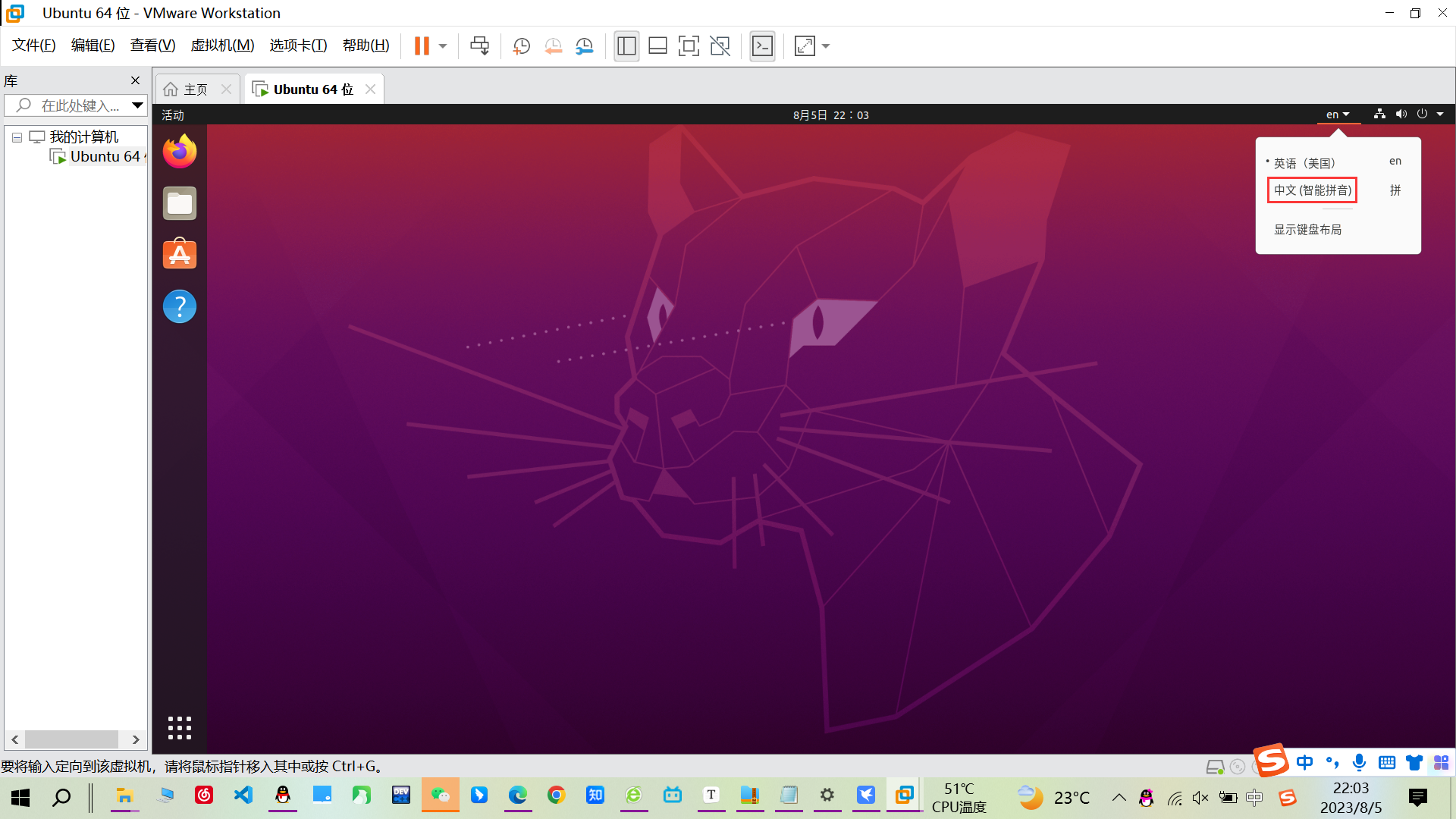
点击右上角的en,可切换输入法为中文输入法
4.VM tools的安装
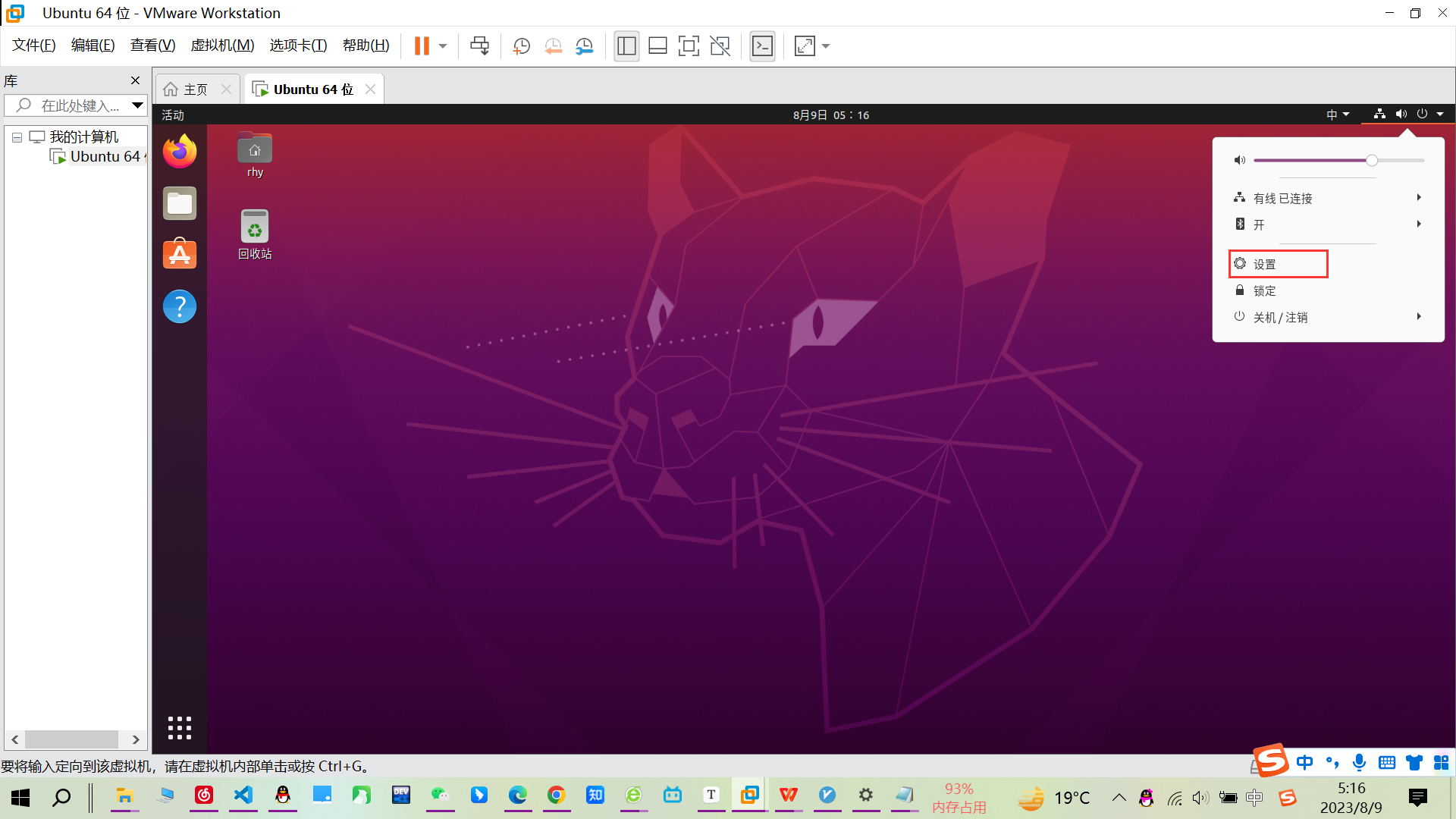
鼠标移到右上角,点击设置
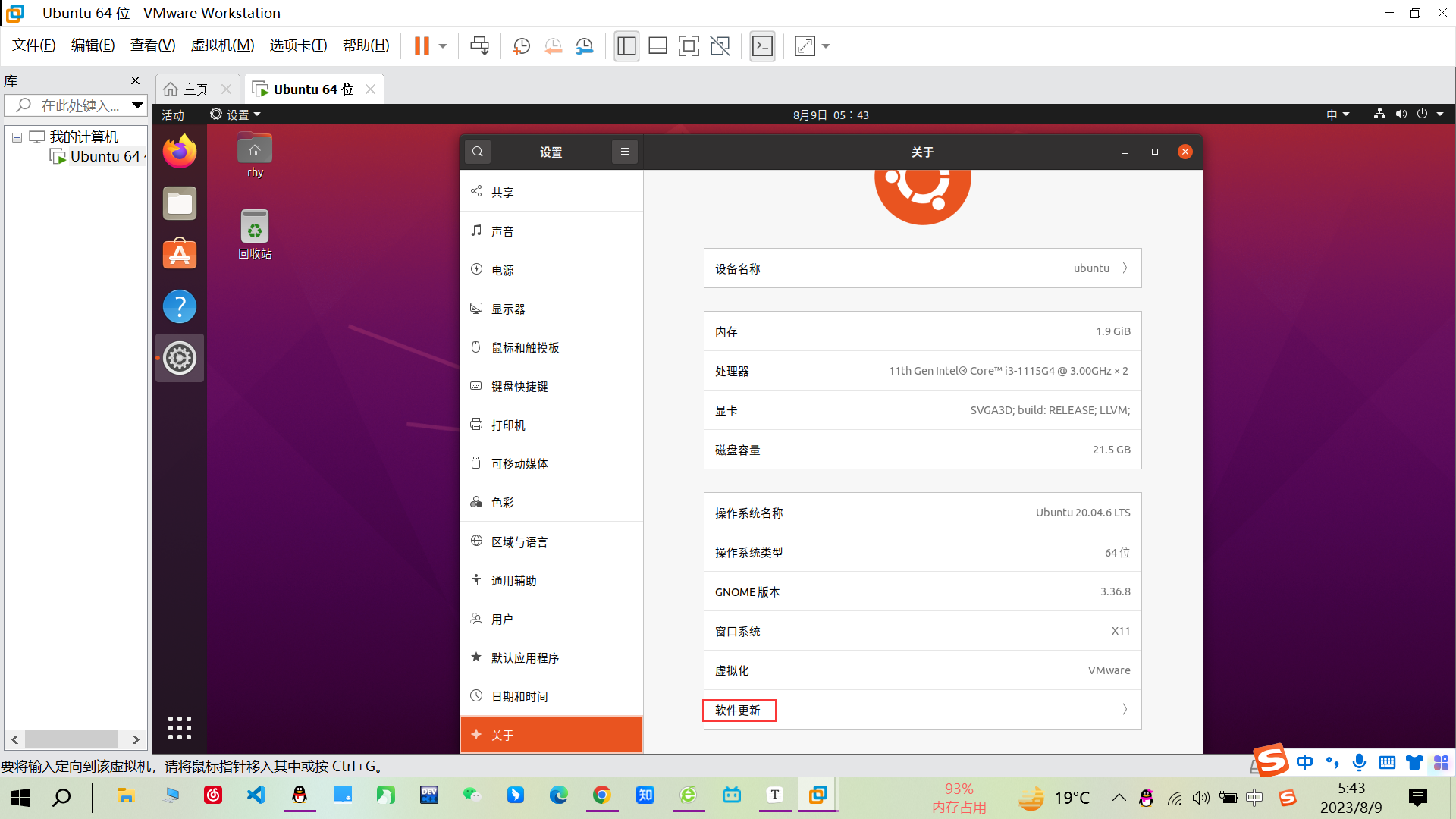
下拉设置列表,找到关于,选择软件更新
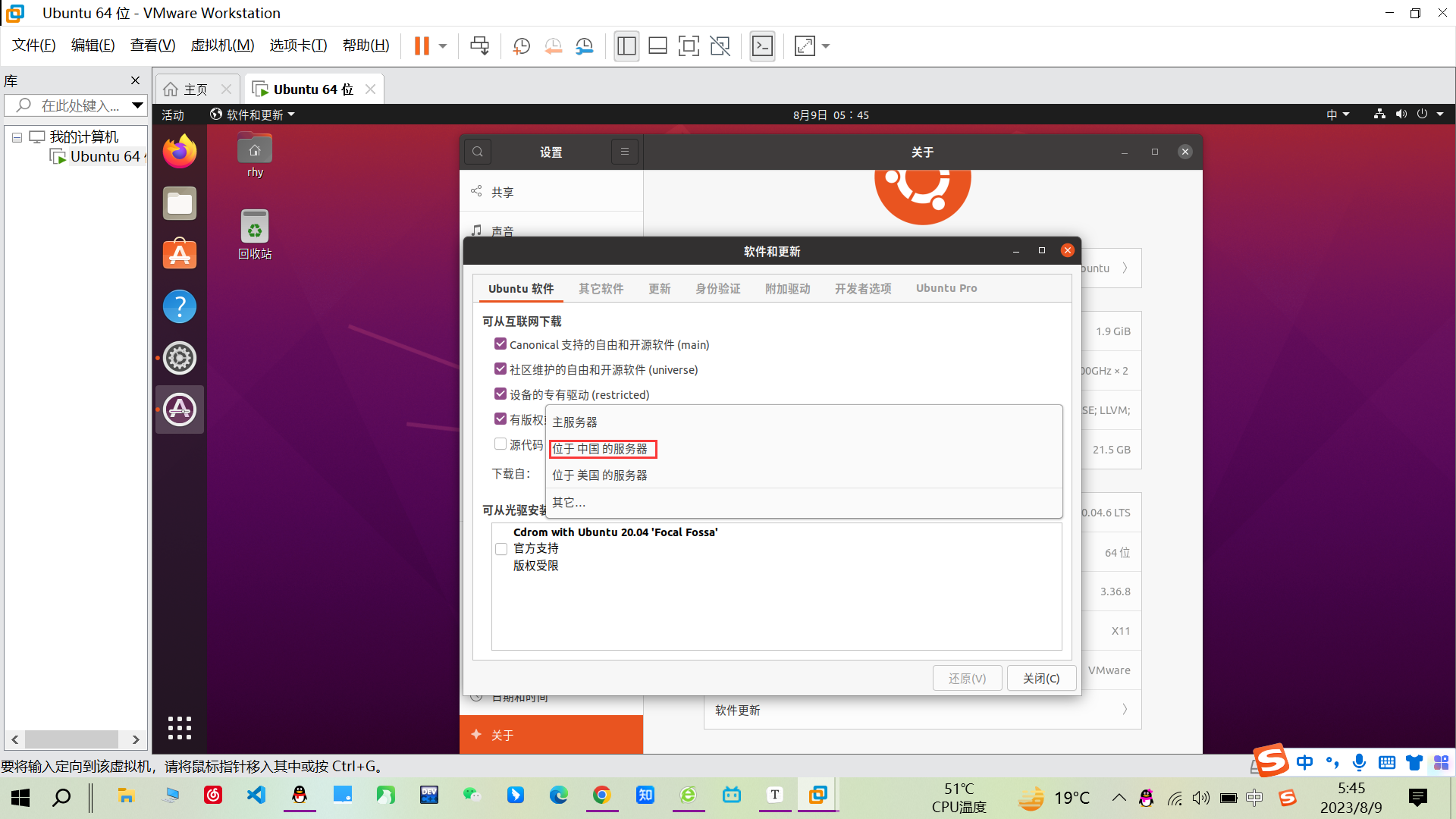
将主服务器切换为位于中国的服务器
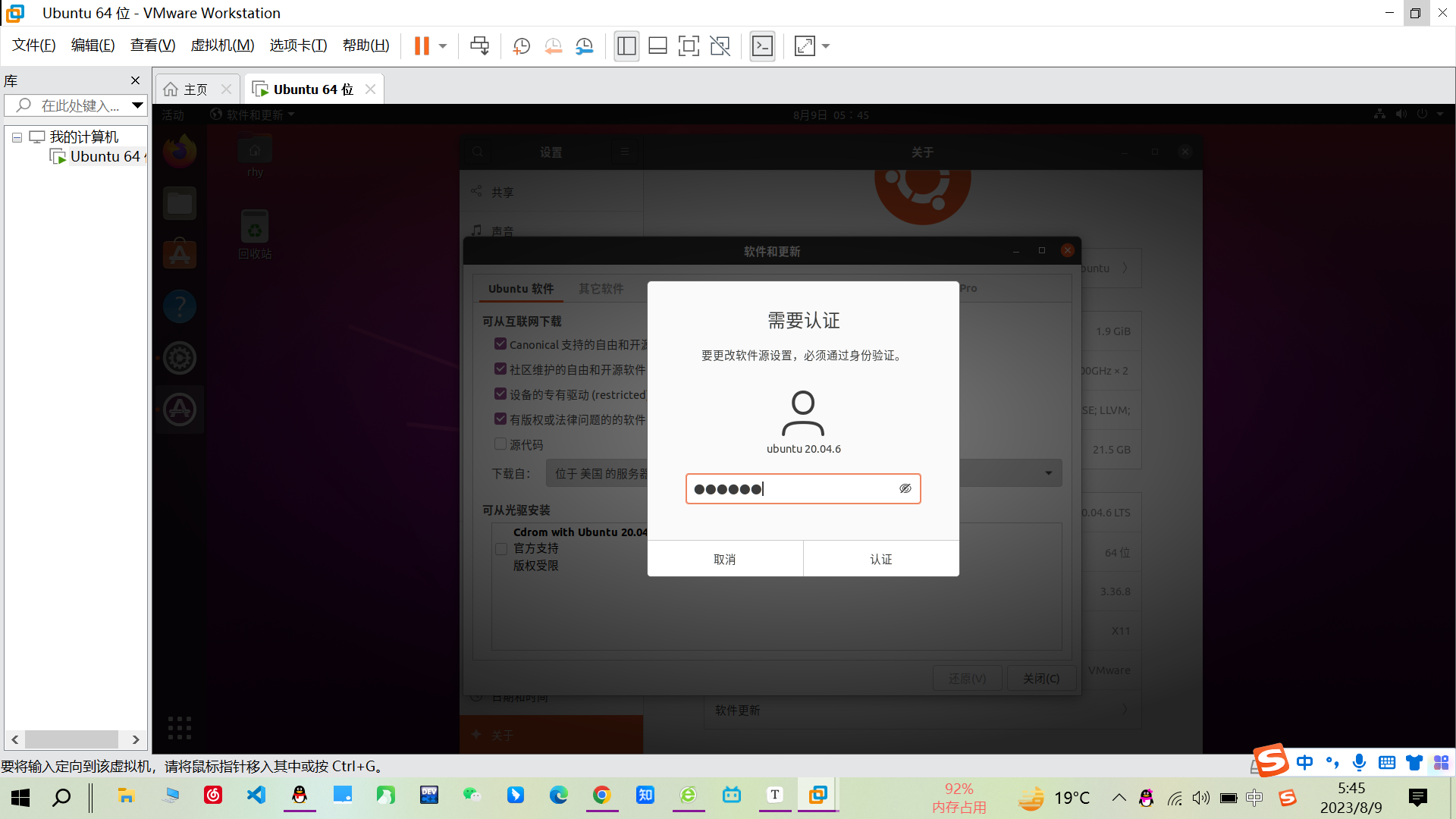
输入密码
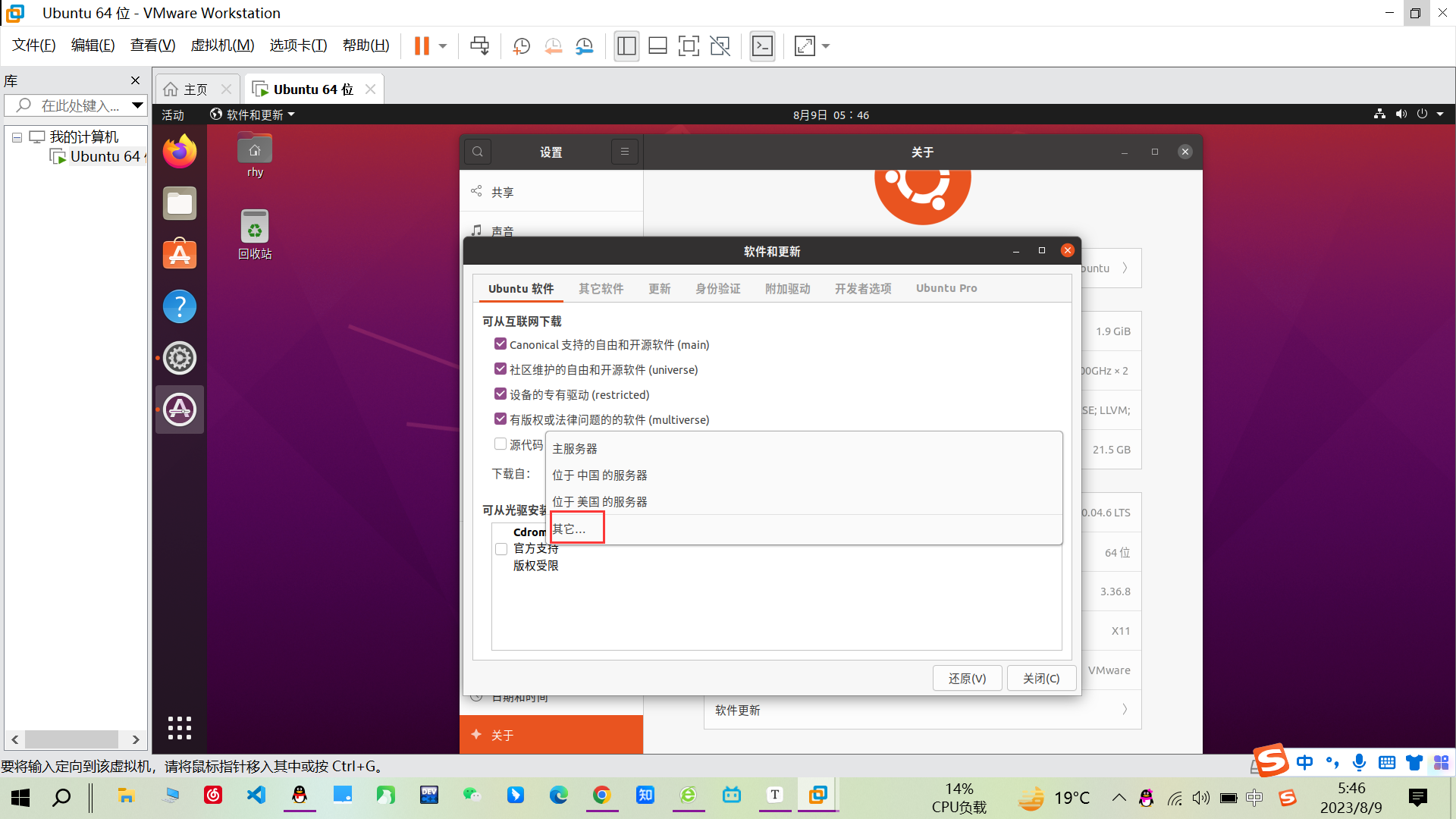
点击其他
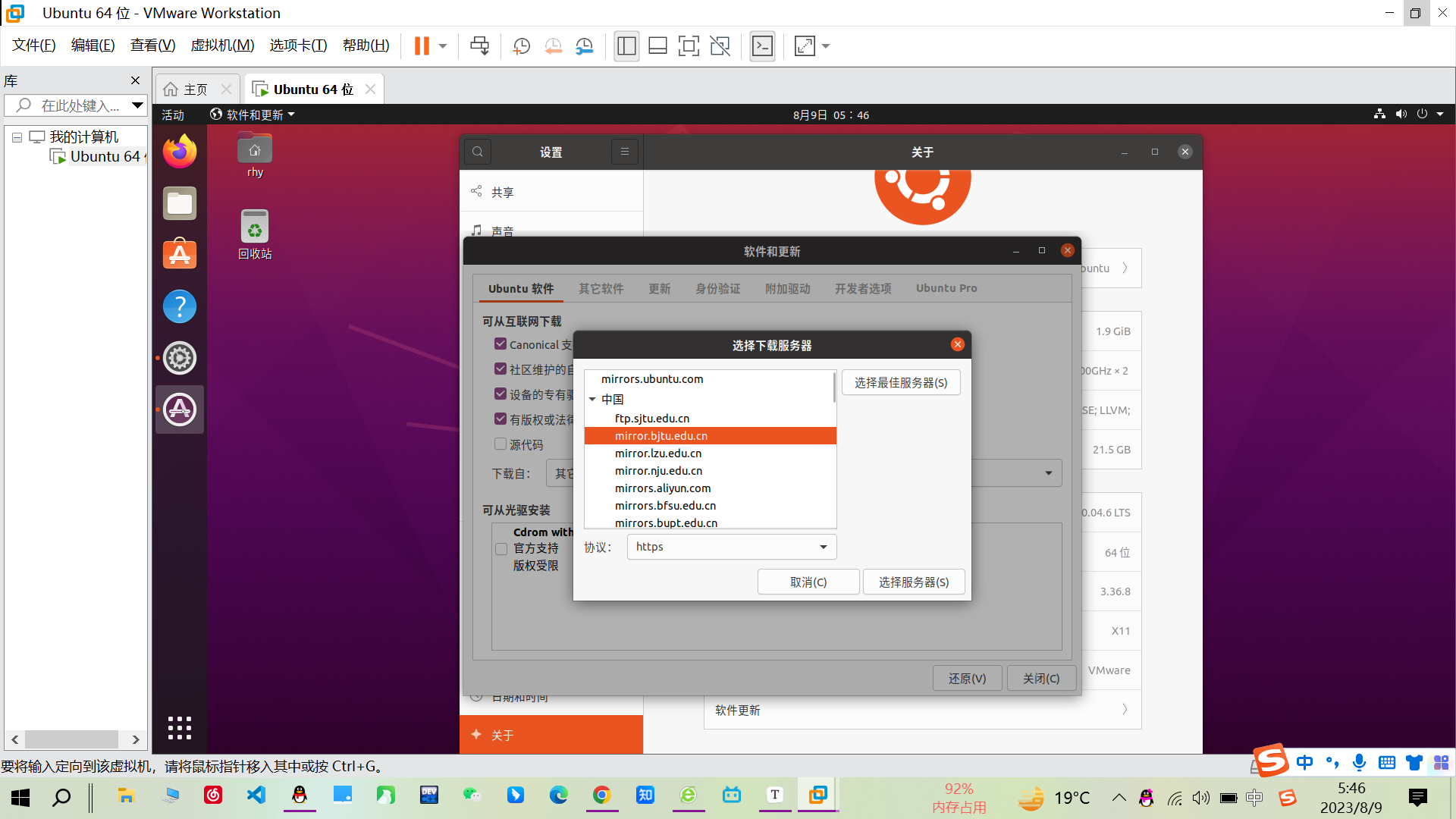
推荐选择如图所示的服务器,选择后,点击选择服务器
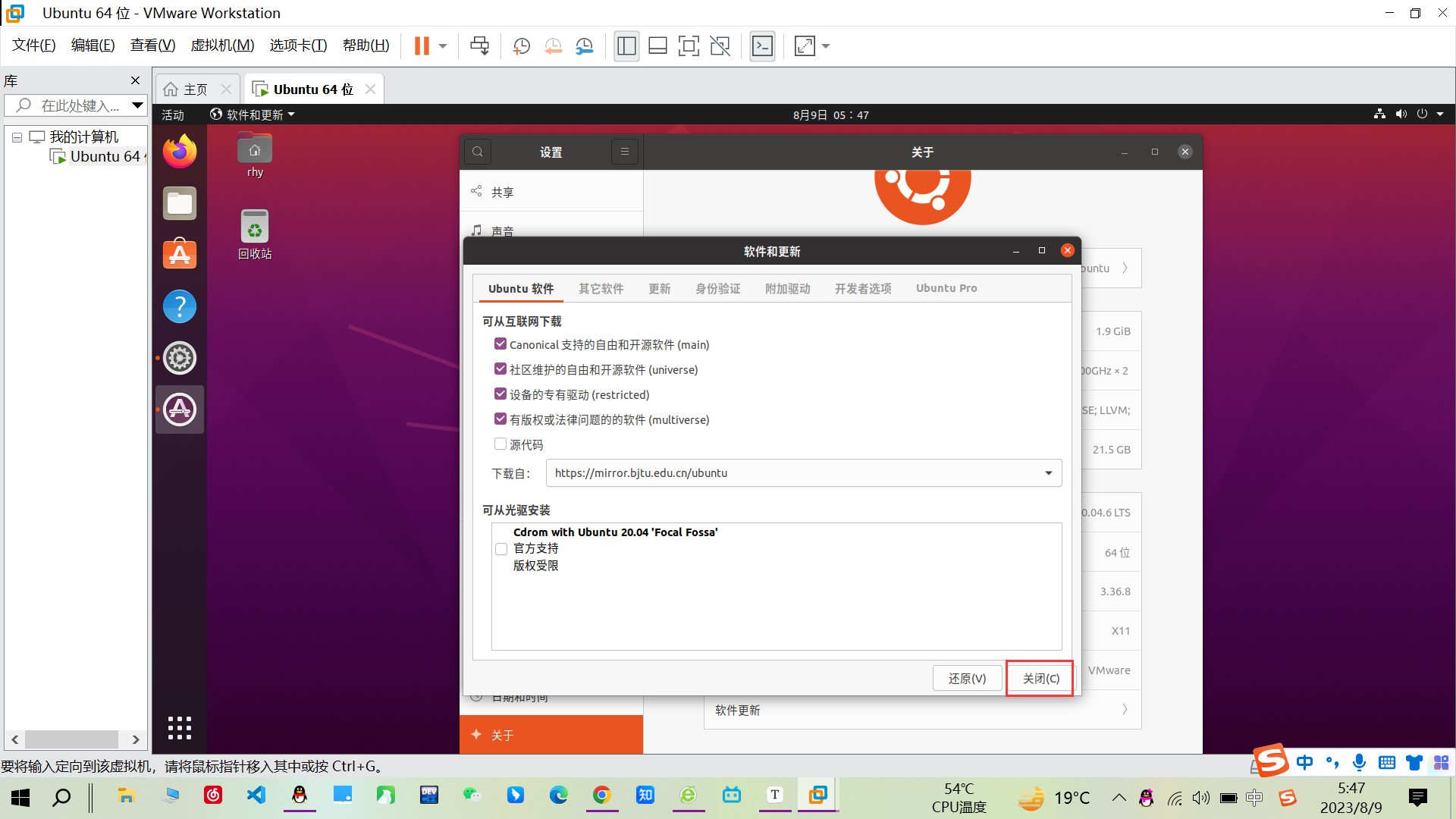
点击关闭
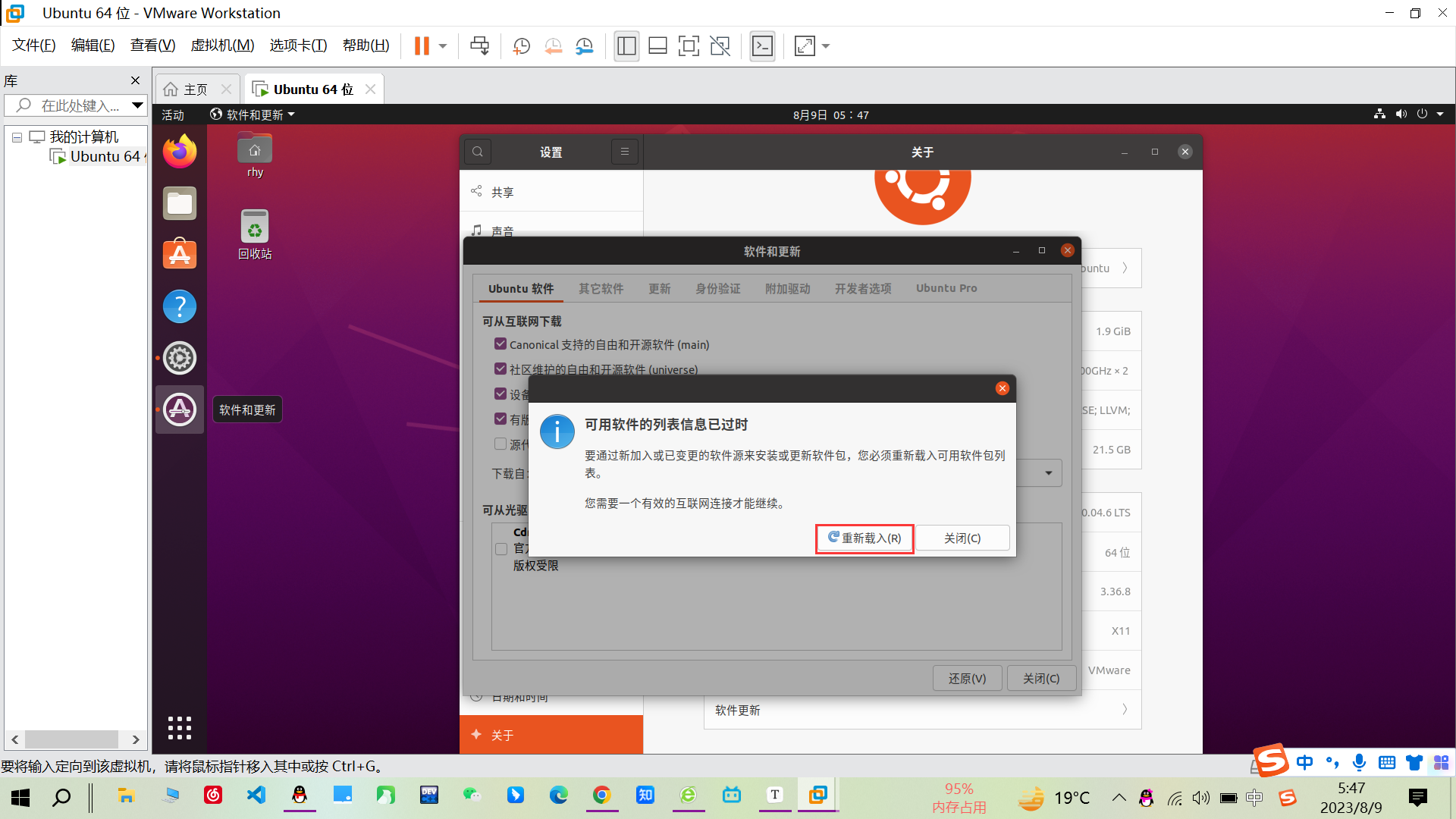
提示更新软件包,点击重新载入
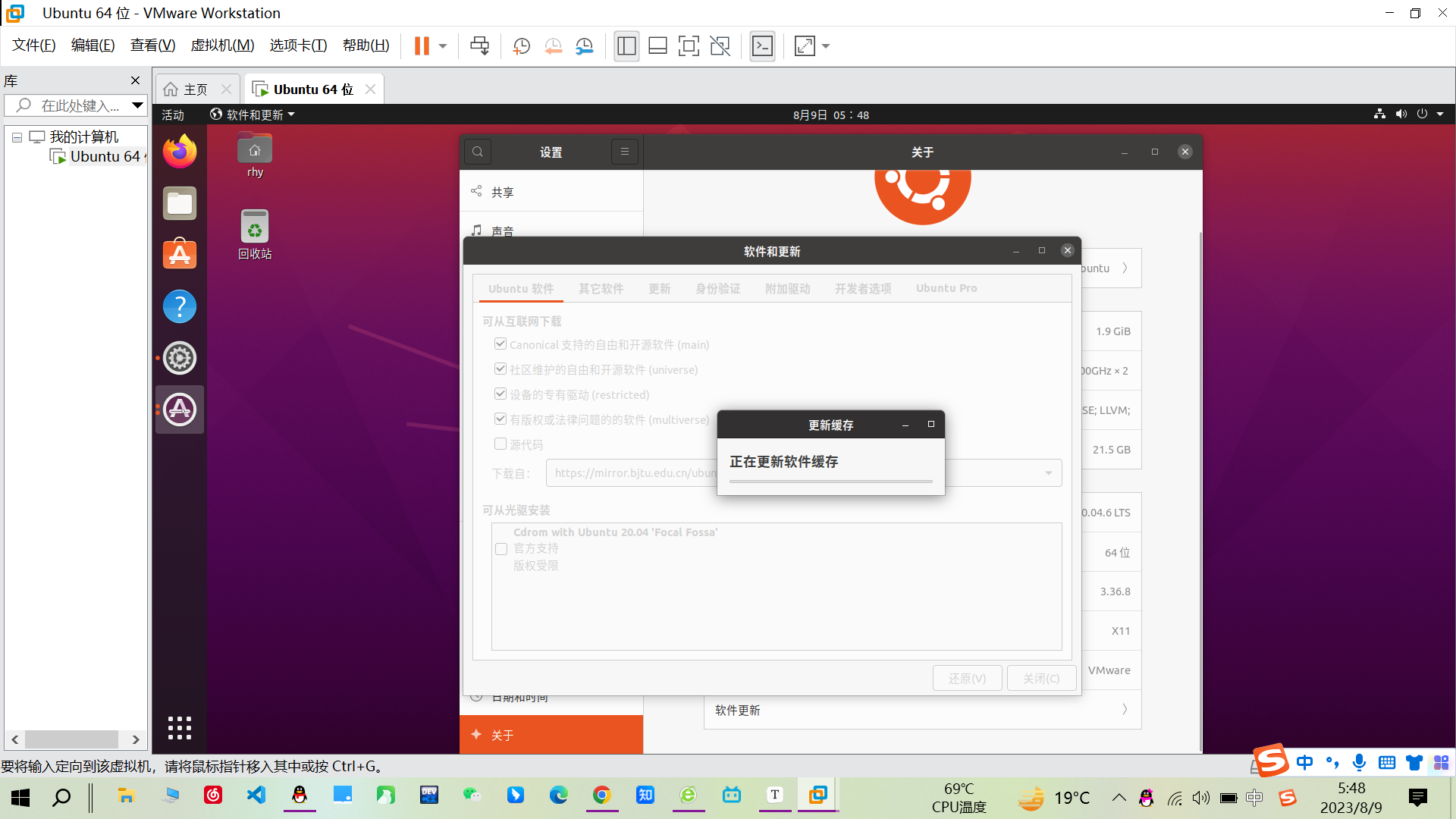
等待更新软件缓存
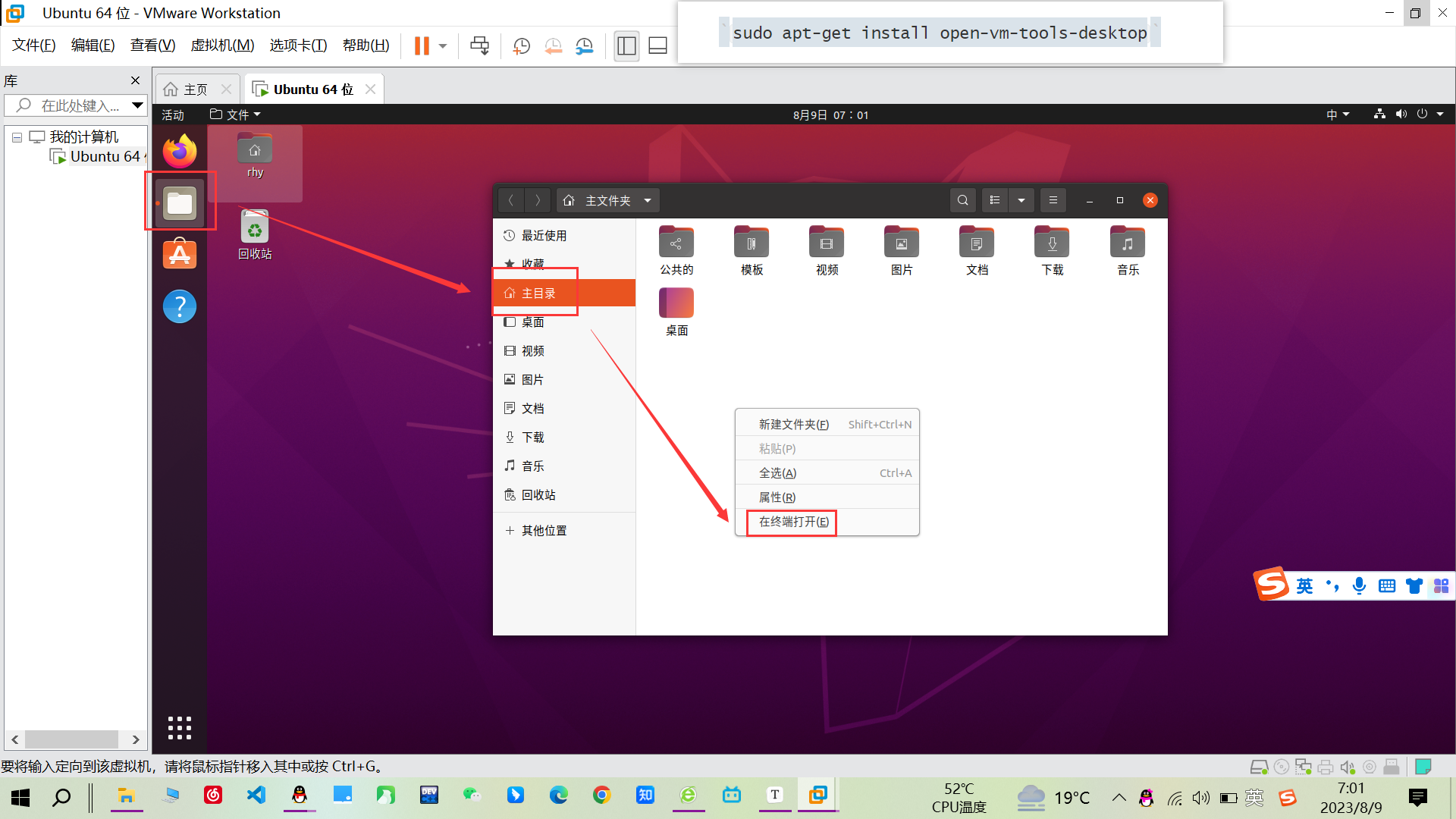
点击文件,在主目录下单击右键,选择在终端打开
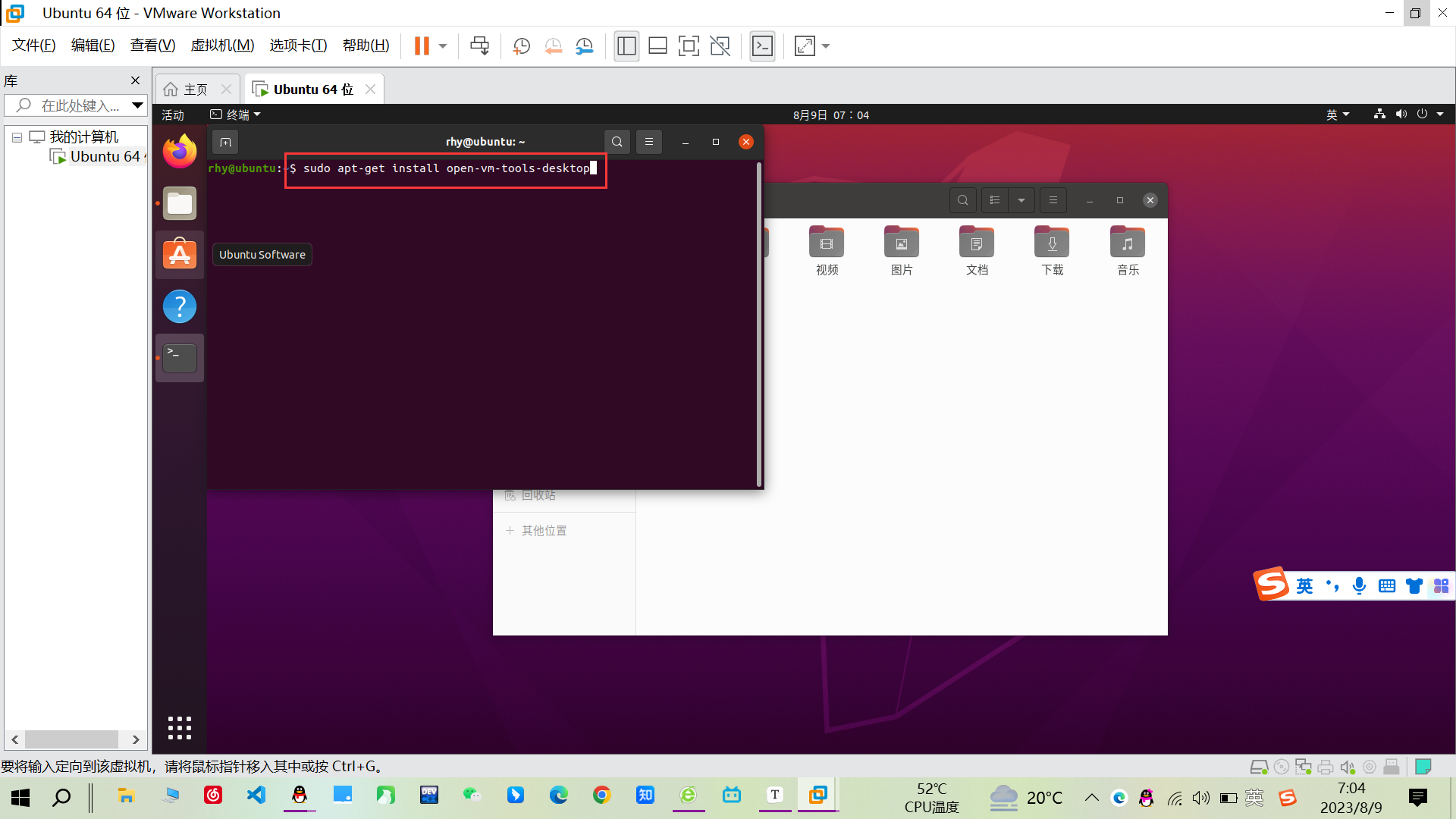
在终端输入以下命令:
sudo apt-get install open-vm-tools-desktop
完成安装后重启虚拟机
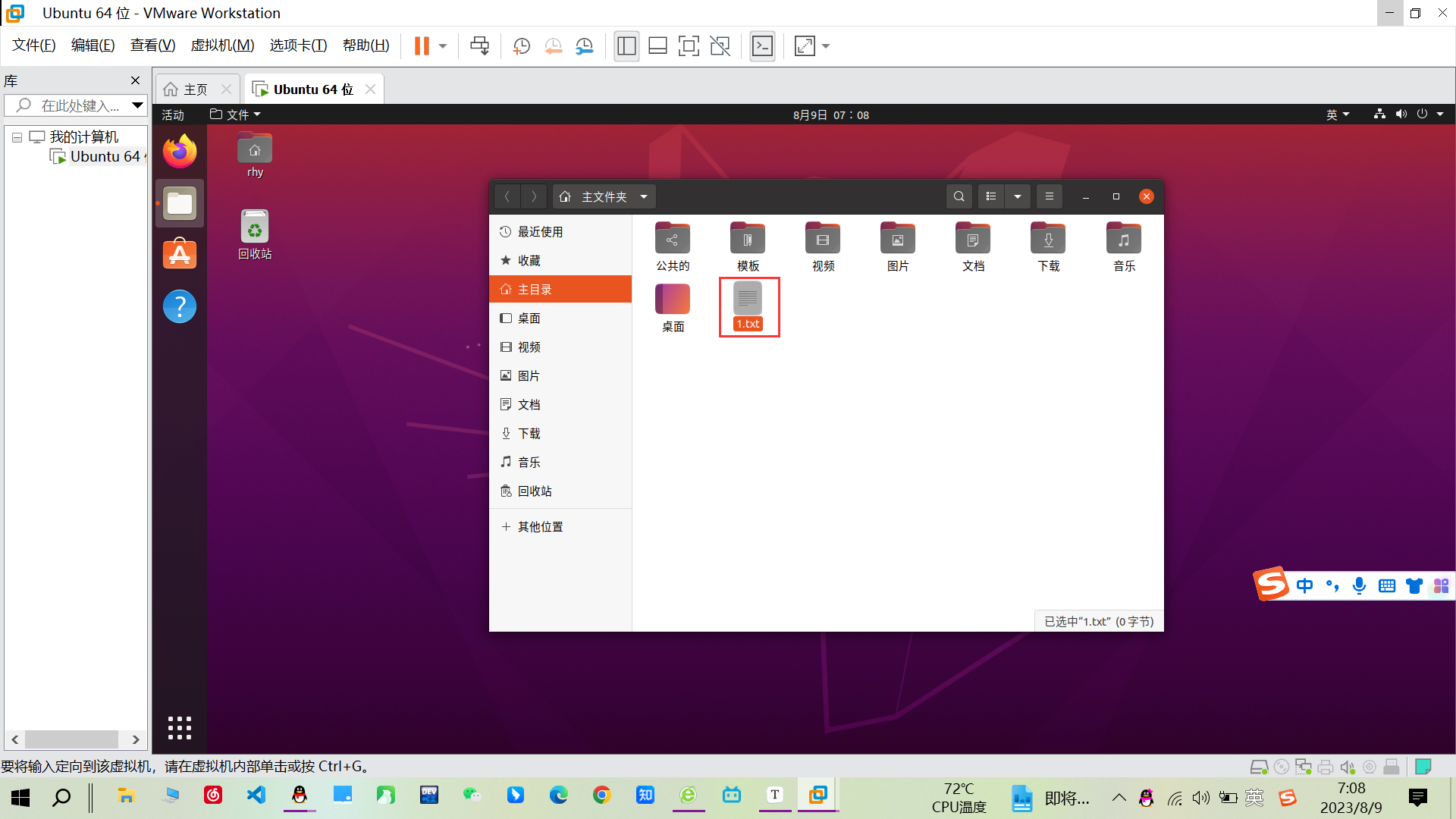
此时我们在本机创建一个名为“1”的文本文件并拖放到虚拟机的文件夹里,拖放成功。这样便使本机和虚拟机能互相传递文件,实现复制粘贴的功能了
四、Miniconda安装及虚拟环境搭建
1.SH文件的安装
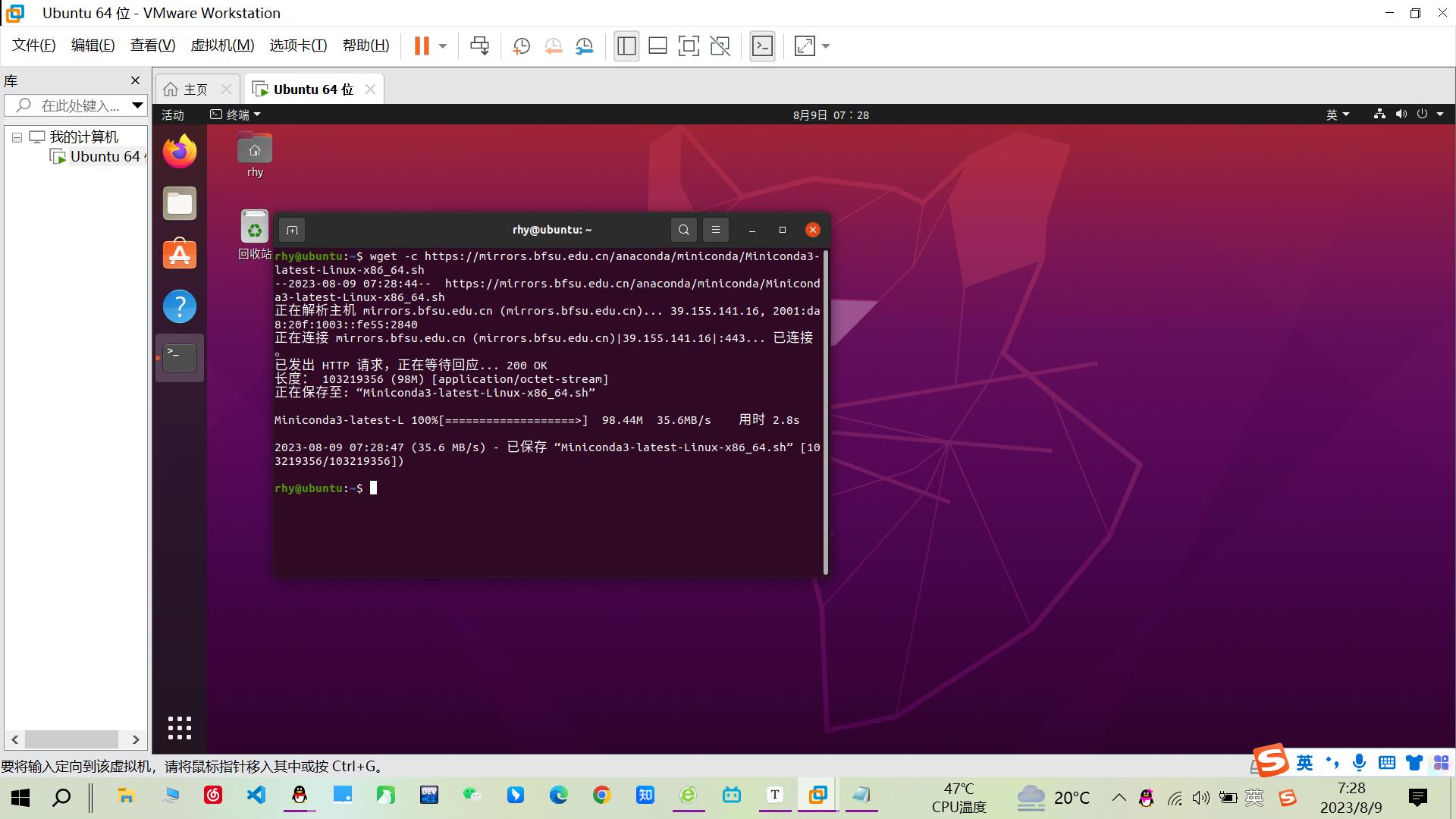
打开终端,输入以下命令:
wget -c https://mirrors.bfsu.edu.cn/anaconda/miniconda/Miniconda3-latest-Linux-x86_64.sh
等待安装
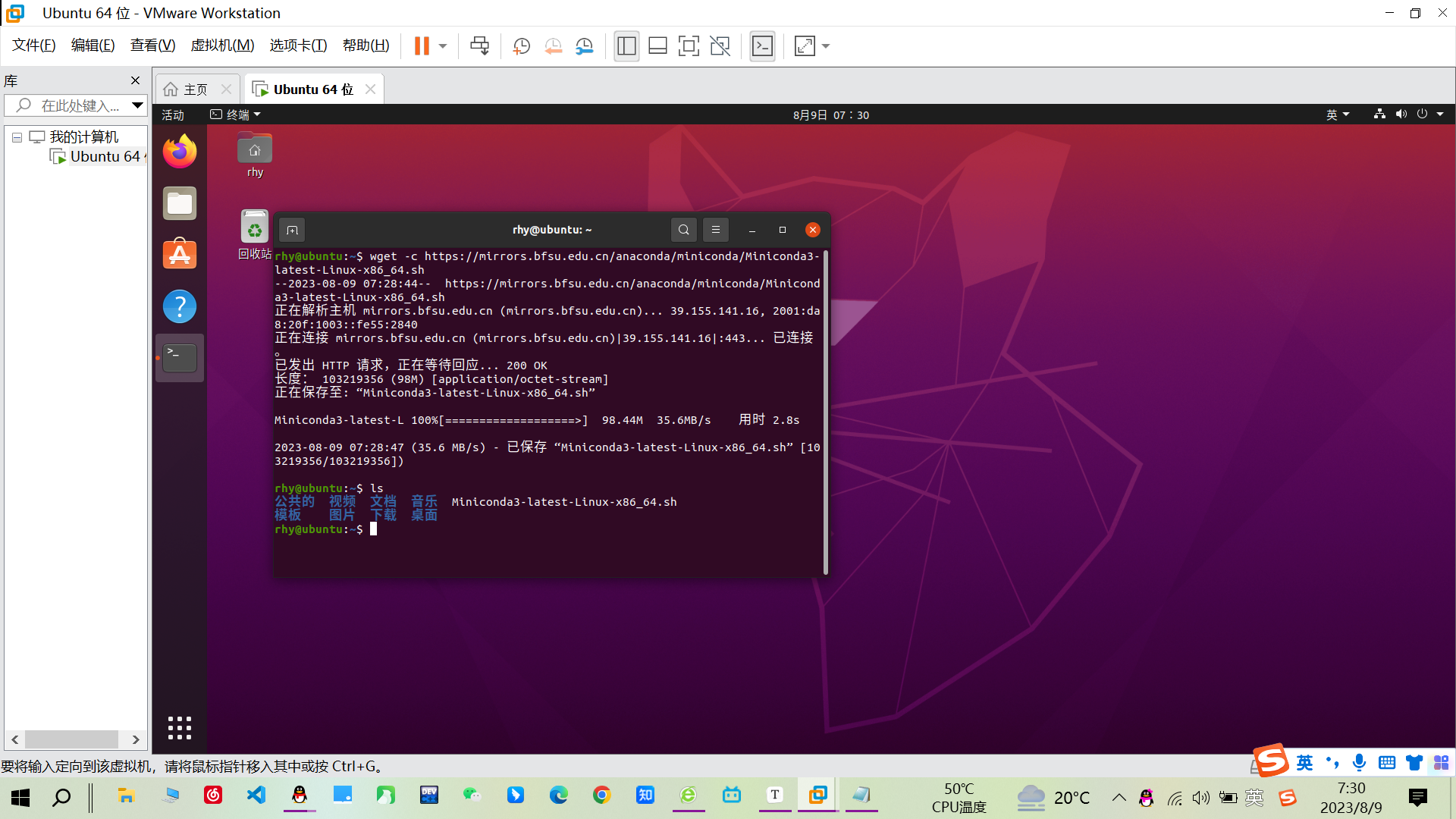
输入ls,此时可以在文件目录查看到安装的文件了
2.配置文件的安装
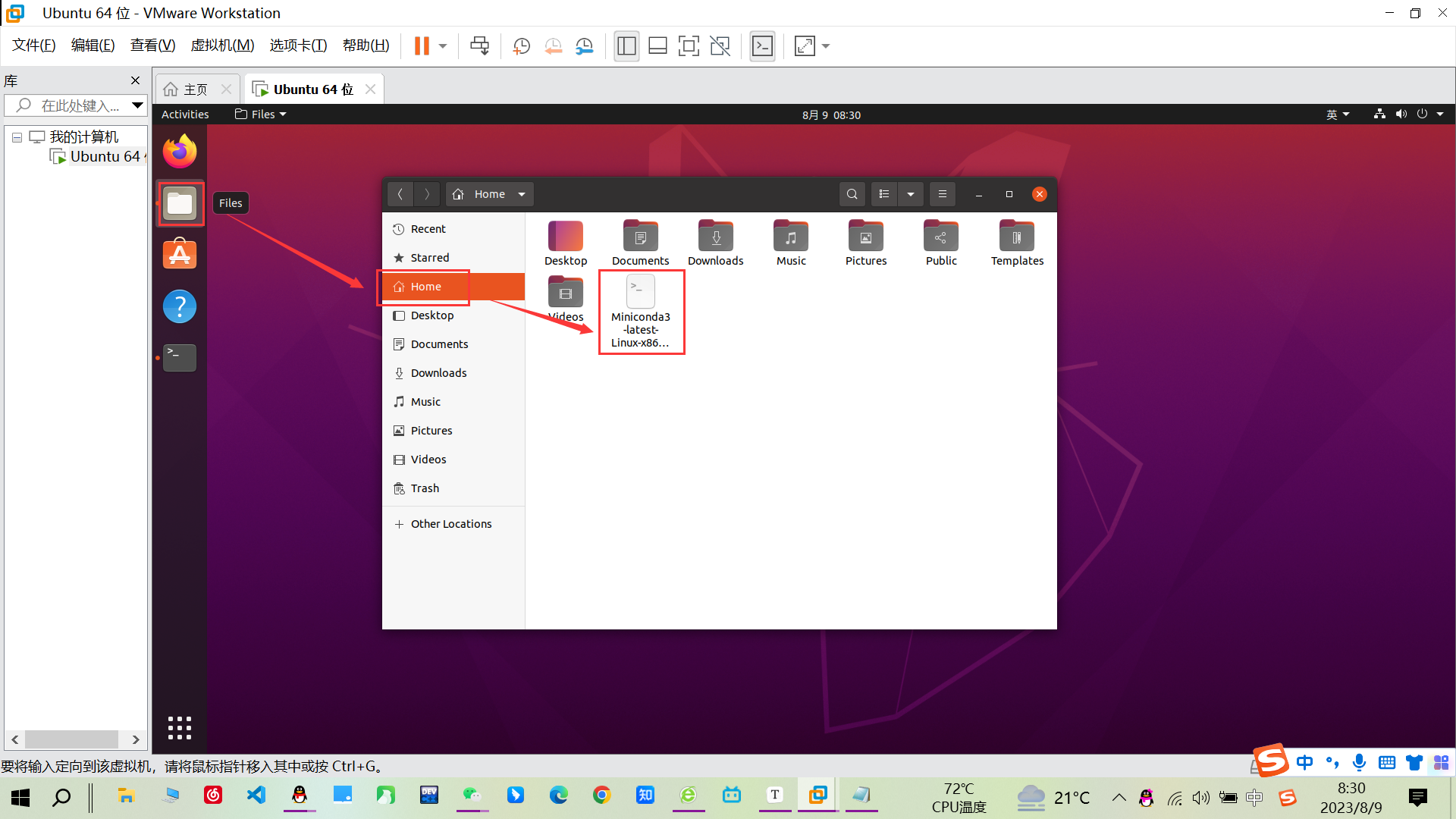
打开文件夹,主目录下也可以看到刚才下载好的文件,单击右键,选择在终端中打开
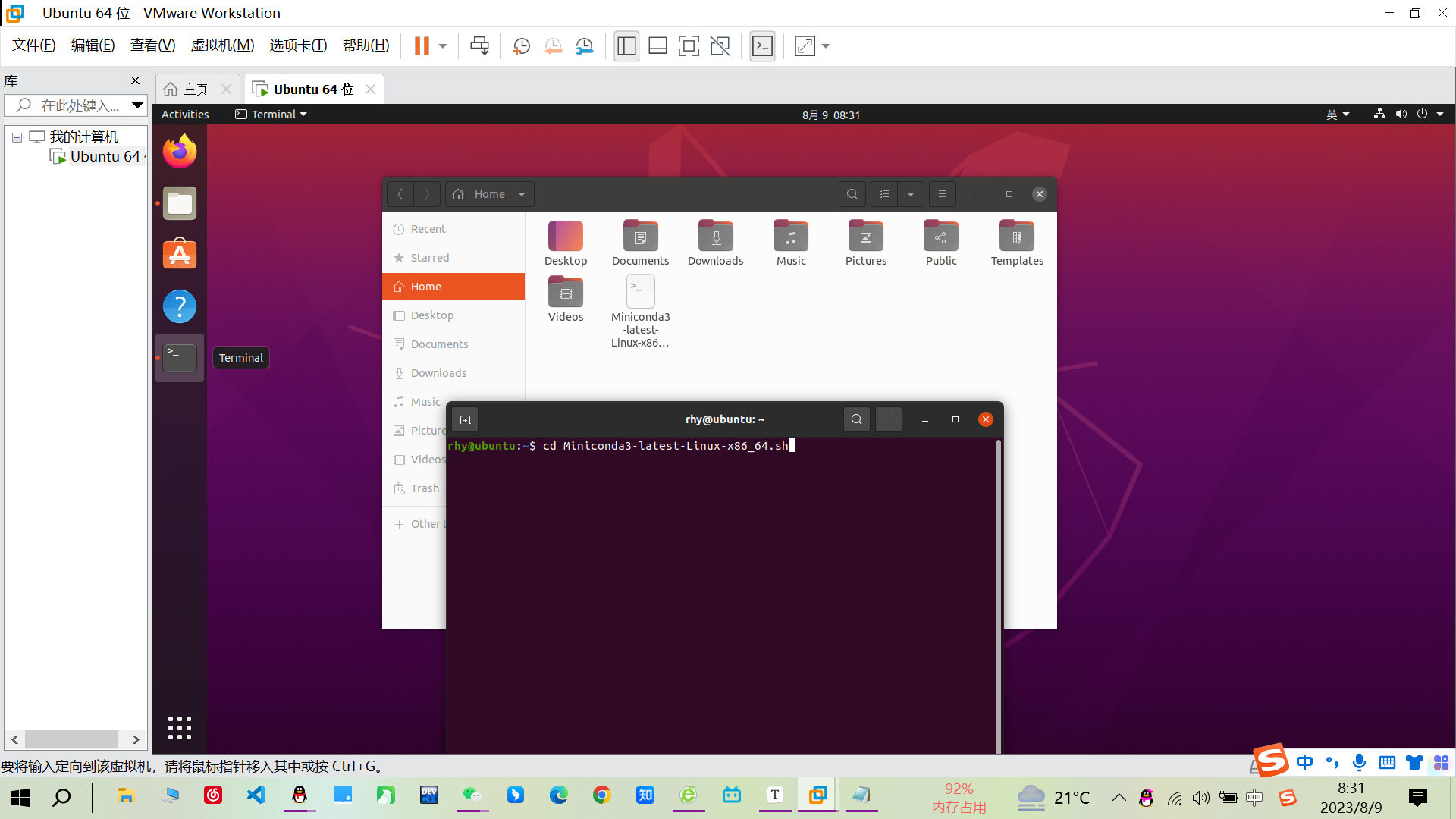
输入以下命令:
sh ./Miniconda3-latest-Linux-x86_64.sh
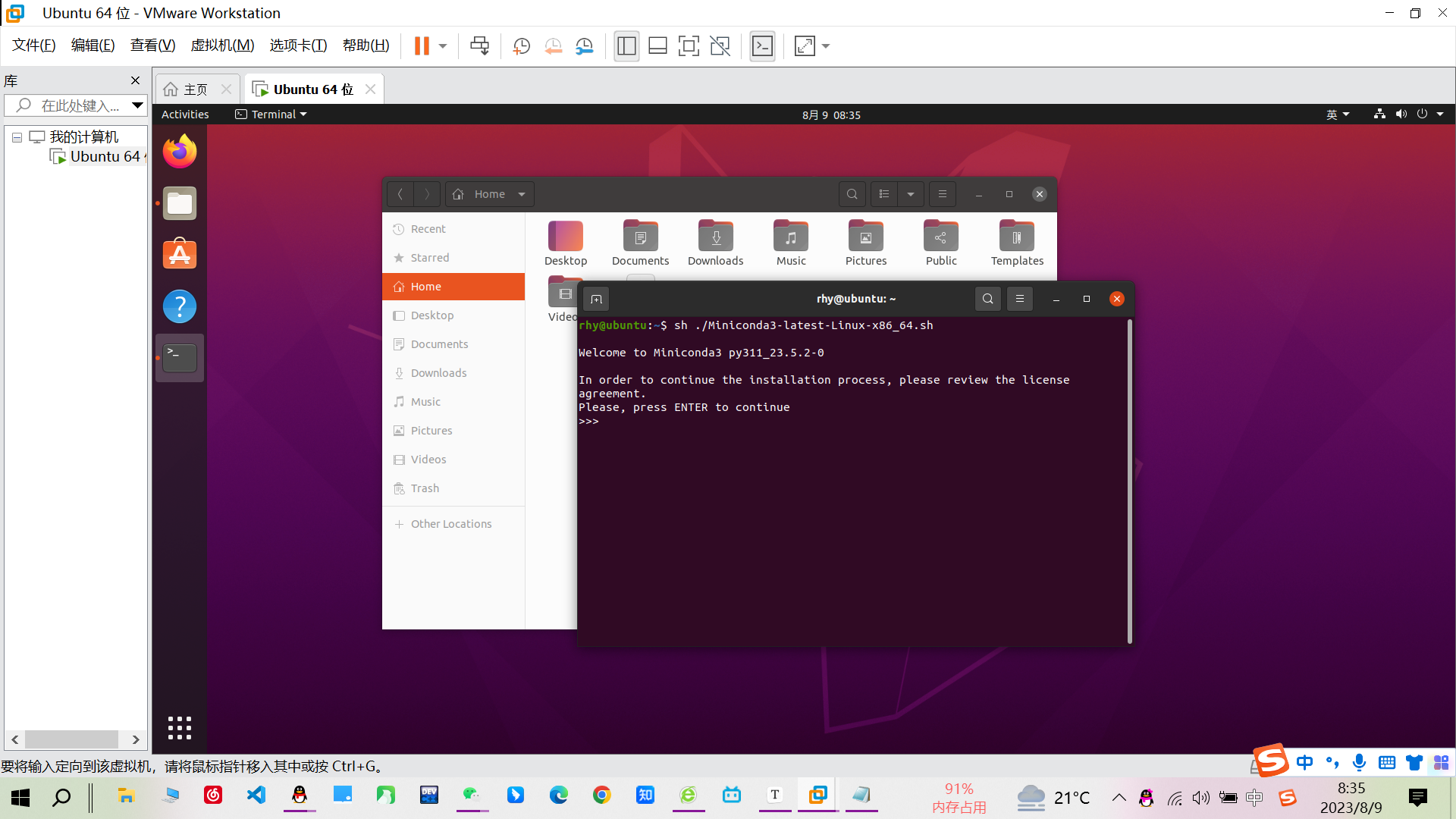
按下回车键
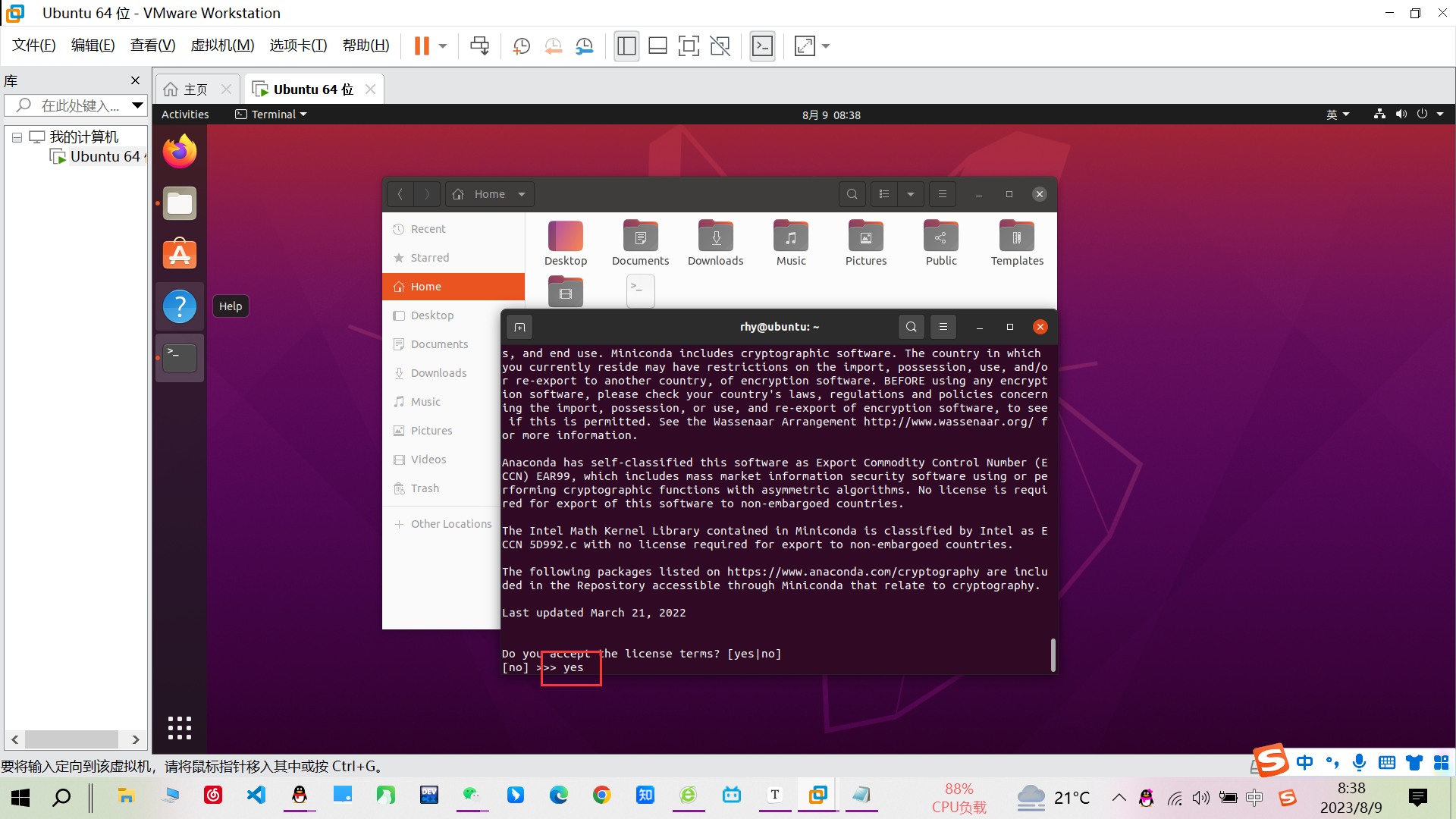
一路按下回车键,直到出现询问你是否同意协议时,输入yes
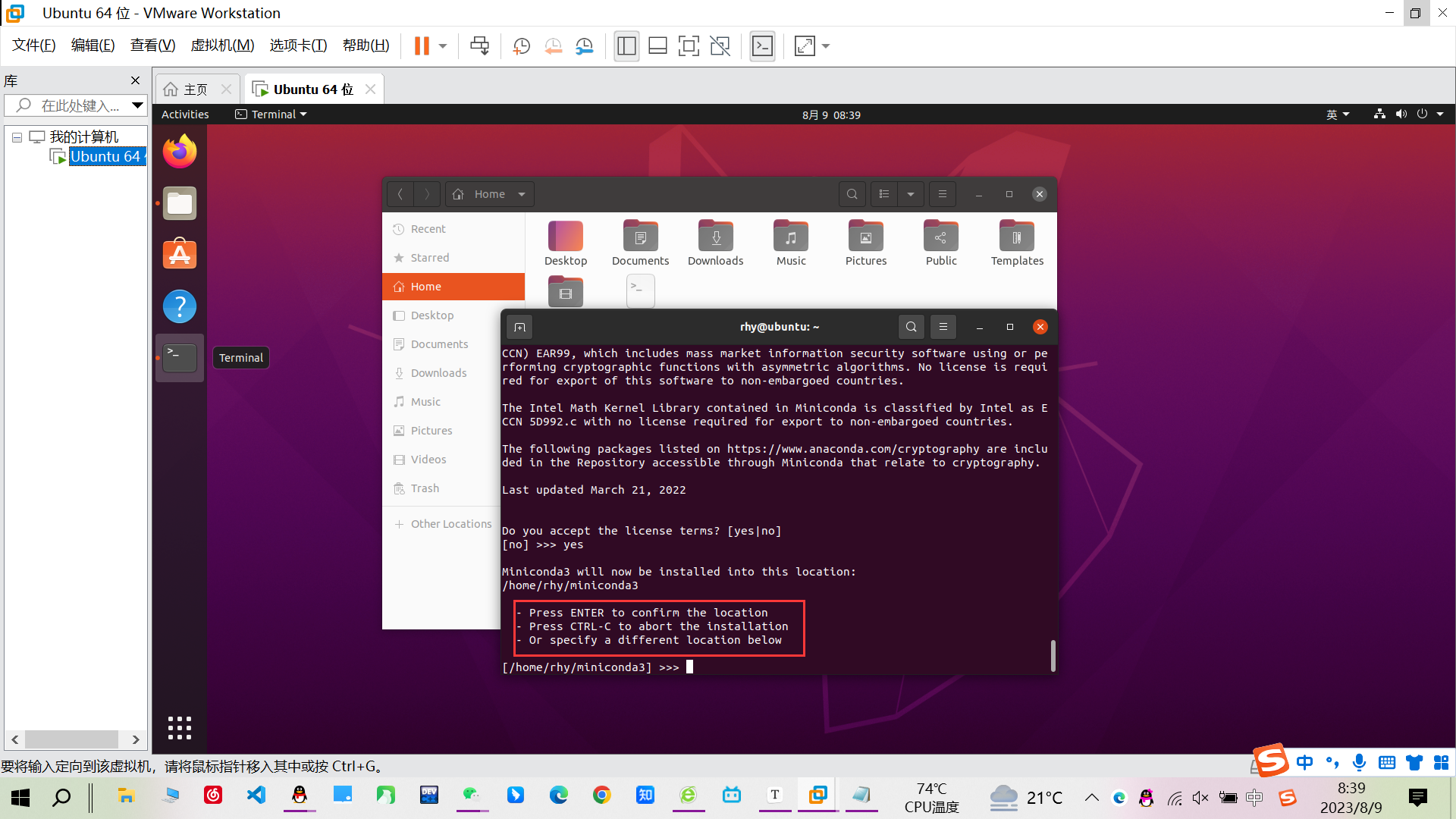
此时即将开始安装配置文件,这里选择了按下回车键让系统自动创建一个目录,也可以自己手动创建文件夹
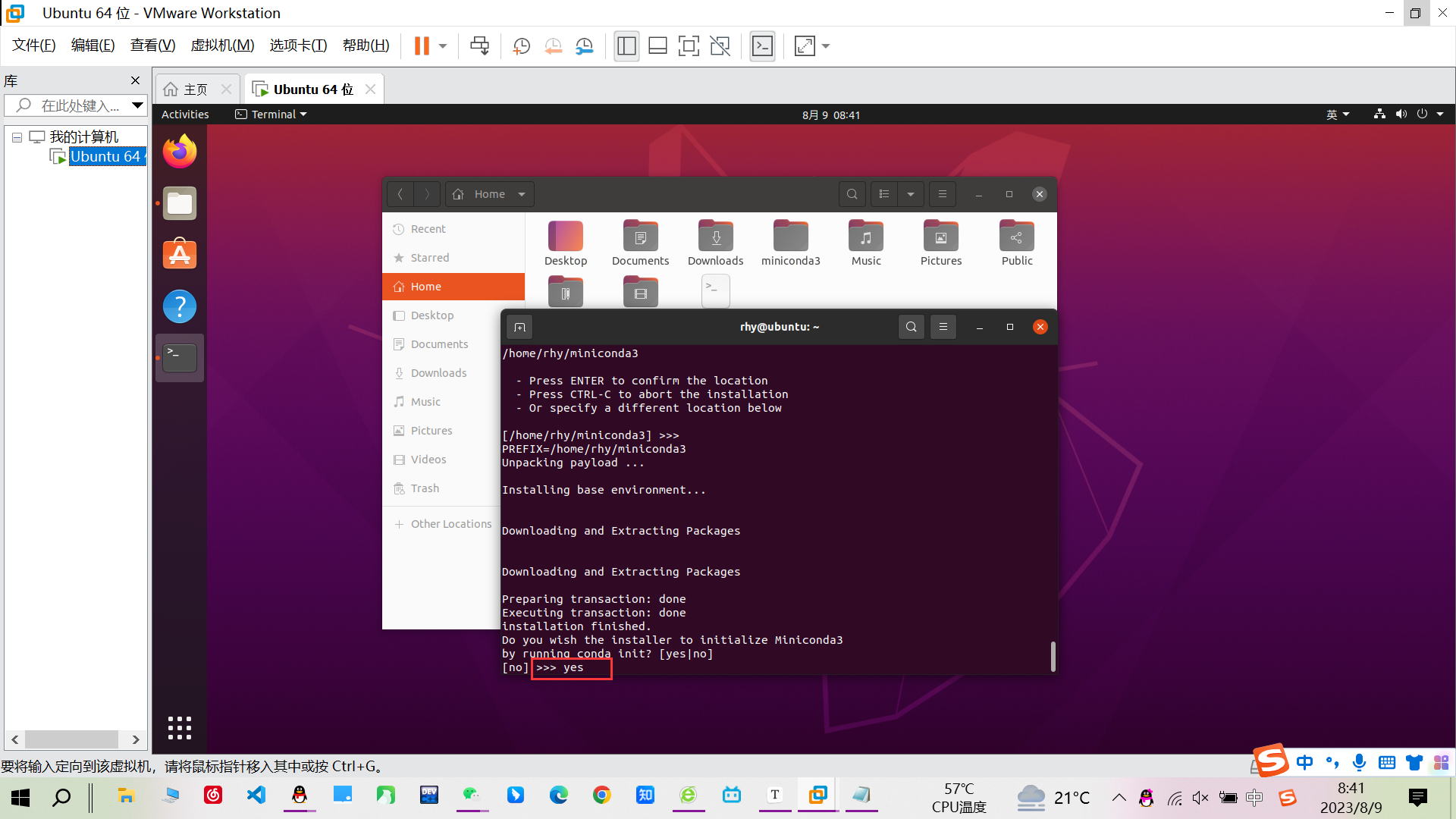
输入yes继续安装
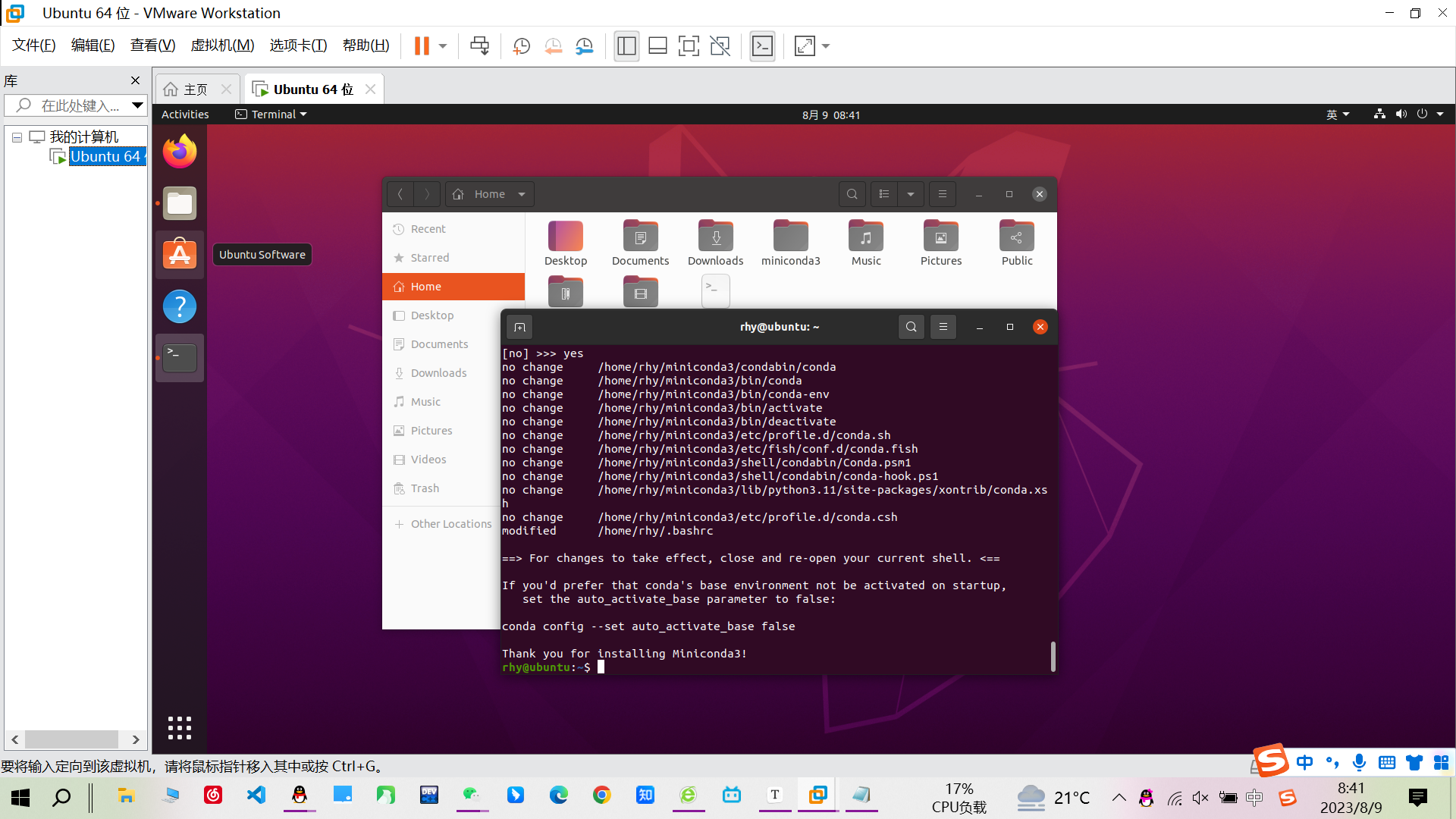
安装成功
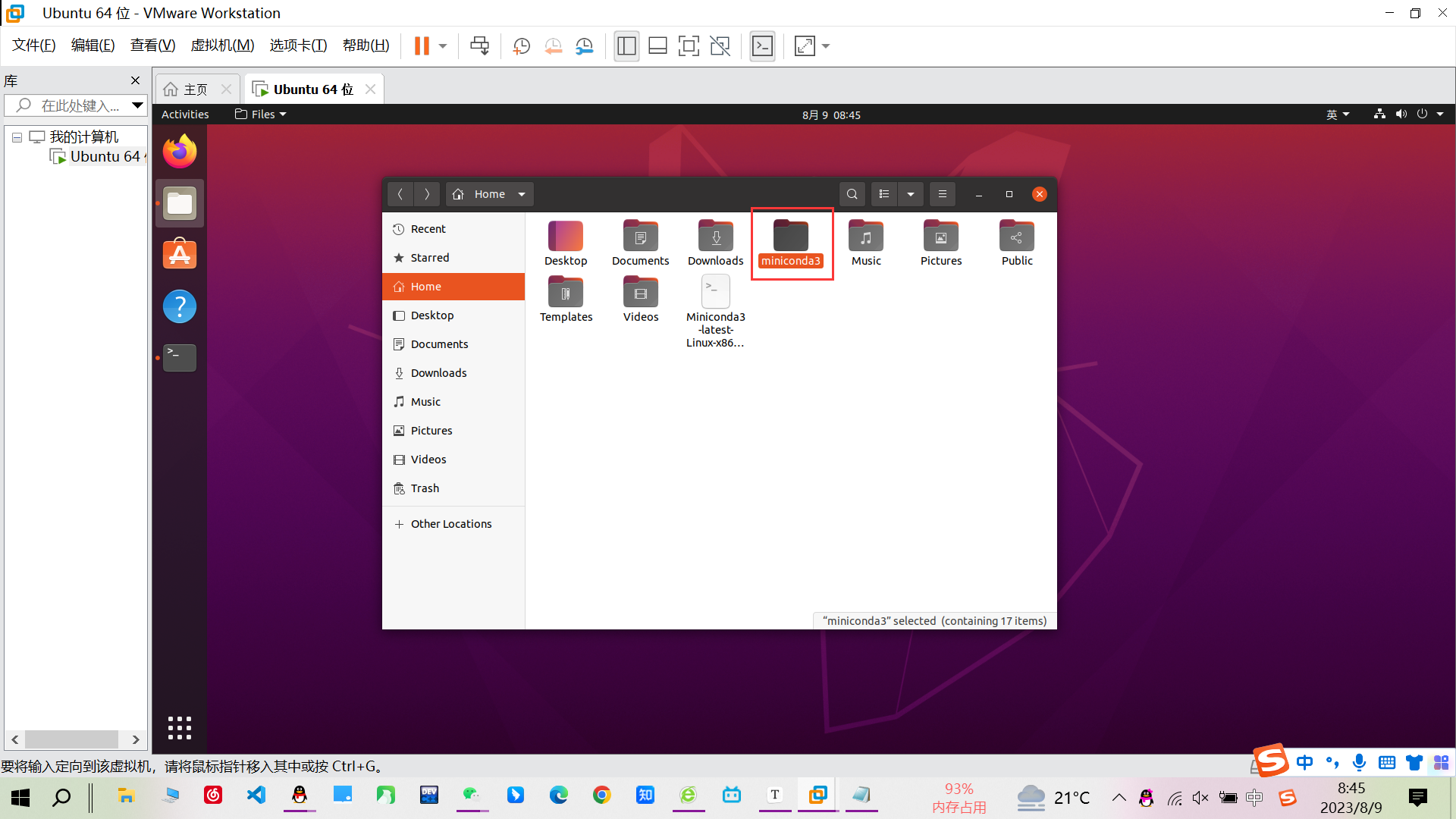
此时在主目录文件夹里也可以看到成功创建的miniconda3文件夹
3.channels的添加
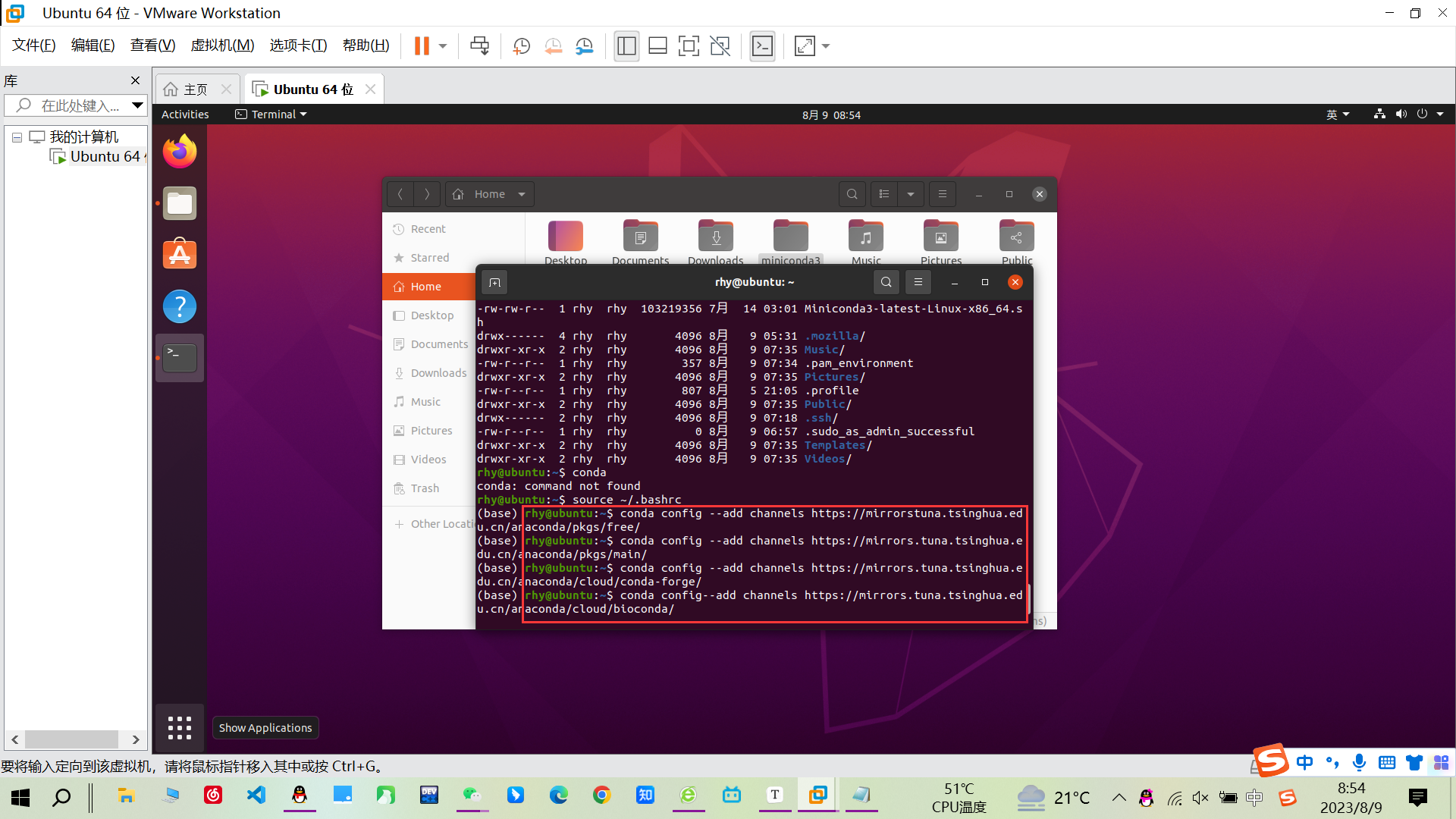
输入以下命令:
source ~/.bashrc
使用清华大学镜像网站添加频道,依次输入以下5条命令:
conda config --add channels https://mirrors.tuna.tsinghua.edu.cn/anaconda/pkgs/free/
conda config --add channels https://mirrors.tuna.tsinghua.edu.cn/anaconda/pkgs/main/
conda config --add channels https://mirrors.tuna.tsinghua.edu.cn/anaconda/cloud/conda-forge/
conda config --add channels https://mirrors.tuna.tsinghua.edu.cn/anaconda/cloud/bioconda/
conda config --set show_channel_urls yes
4.虚拟环境的创建
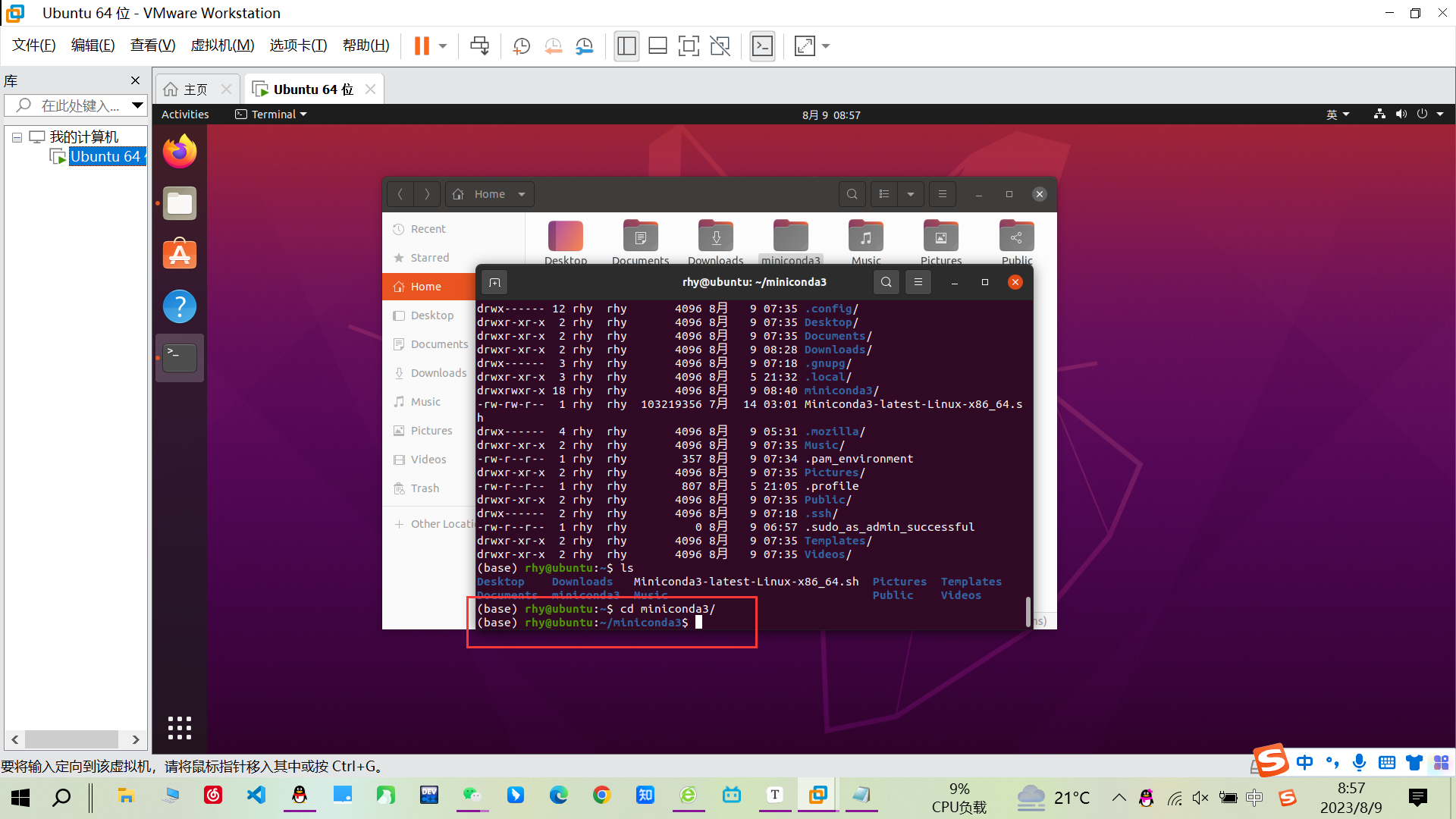
输入cd miniconda3以进入miniconda3文件夹
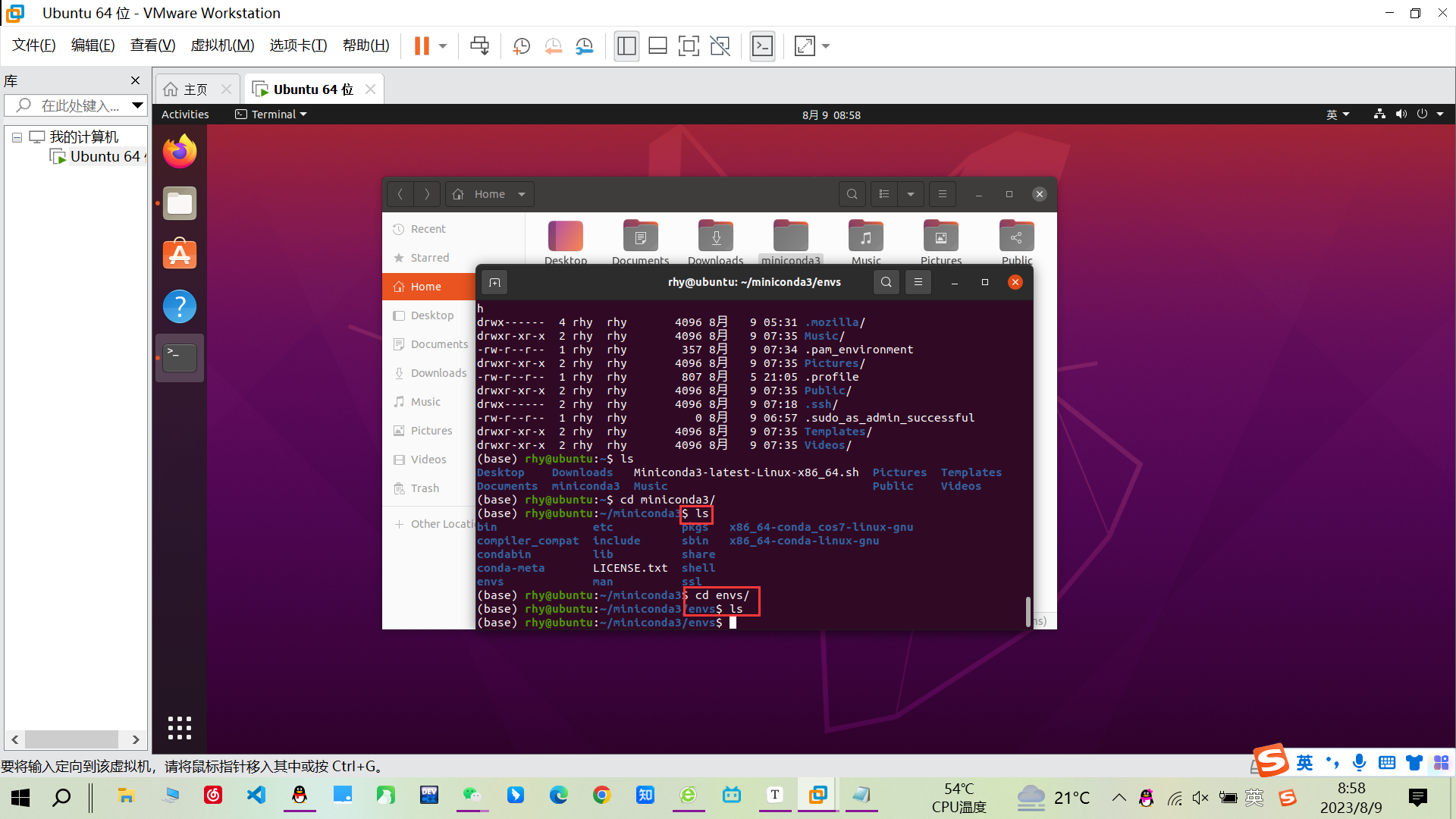
输入ls查看文件列表,可以看到envs文件夹。输入cd envs/进入envs文件夹。再次输入ls查看文件列表,可以看到目前envs文件夹是空的,也就是说没有创建好的虚拟环境
输入两次cd ..退回到主目录中
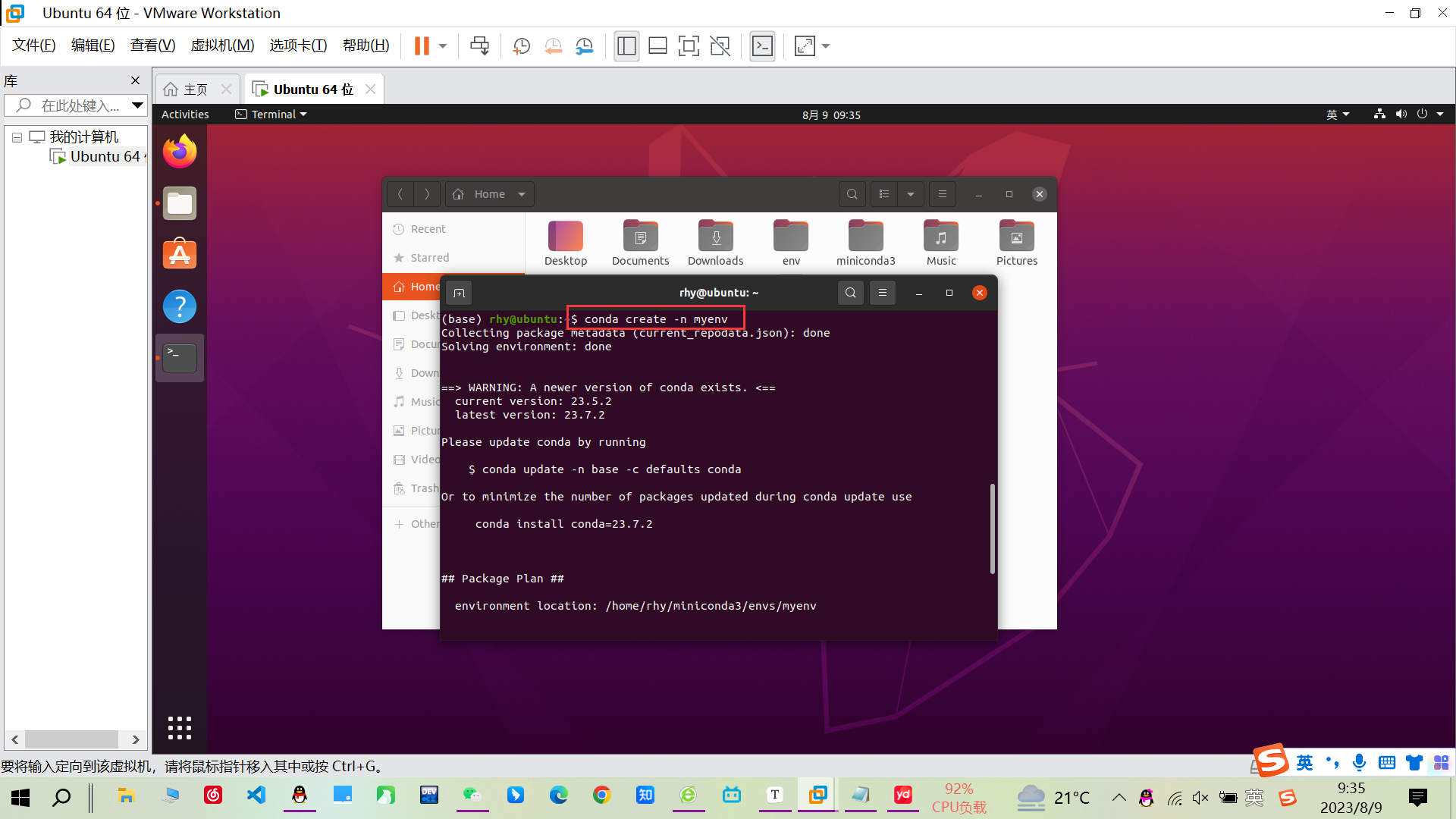
输入conda create -n myenv以创建一个名为“myenv”的环境,等待创建
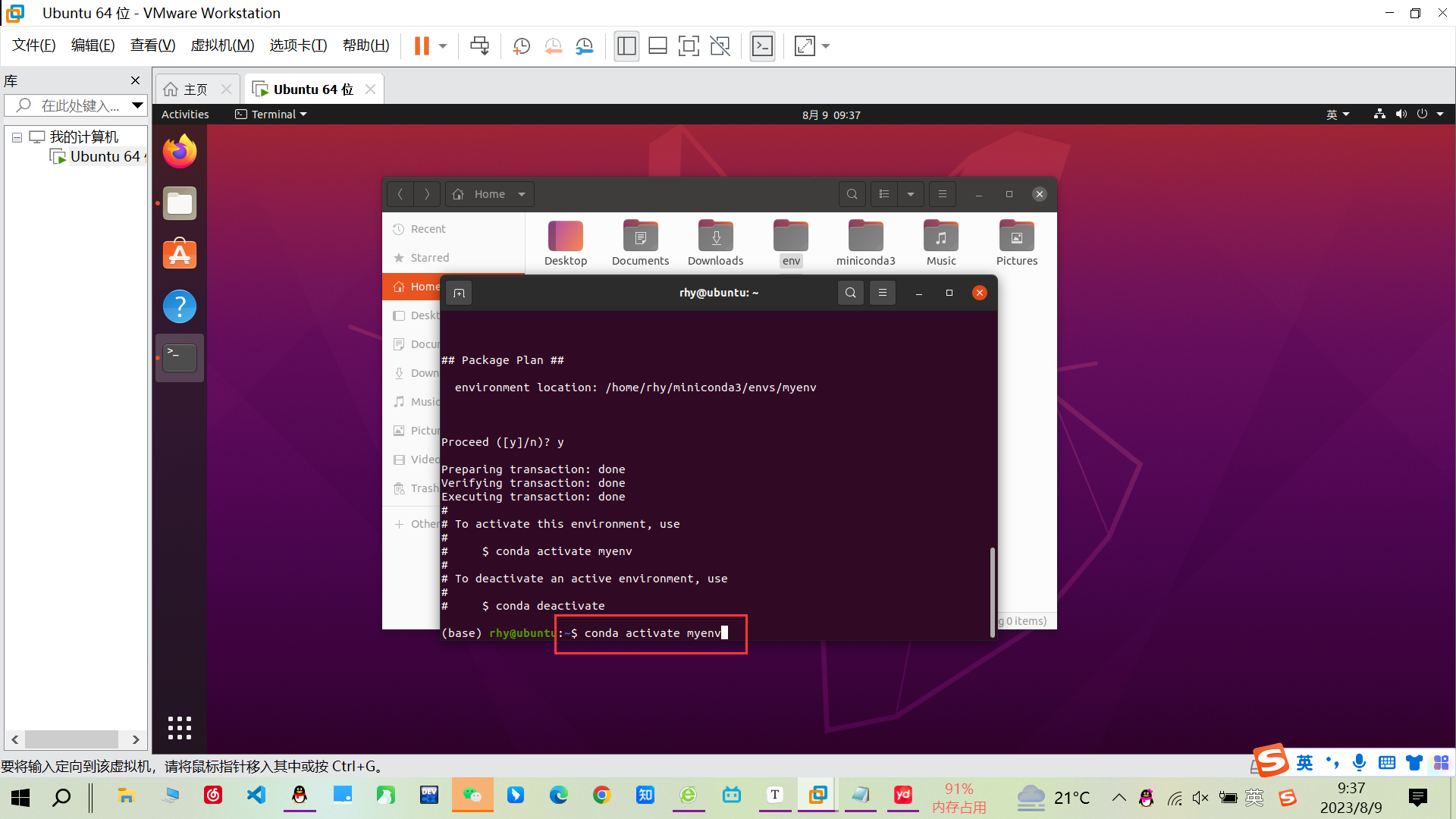
输入conda activate myenv以激活环境
输入conda deactivate可以回到base环境
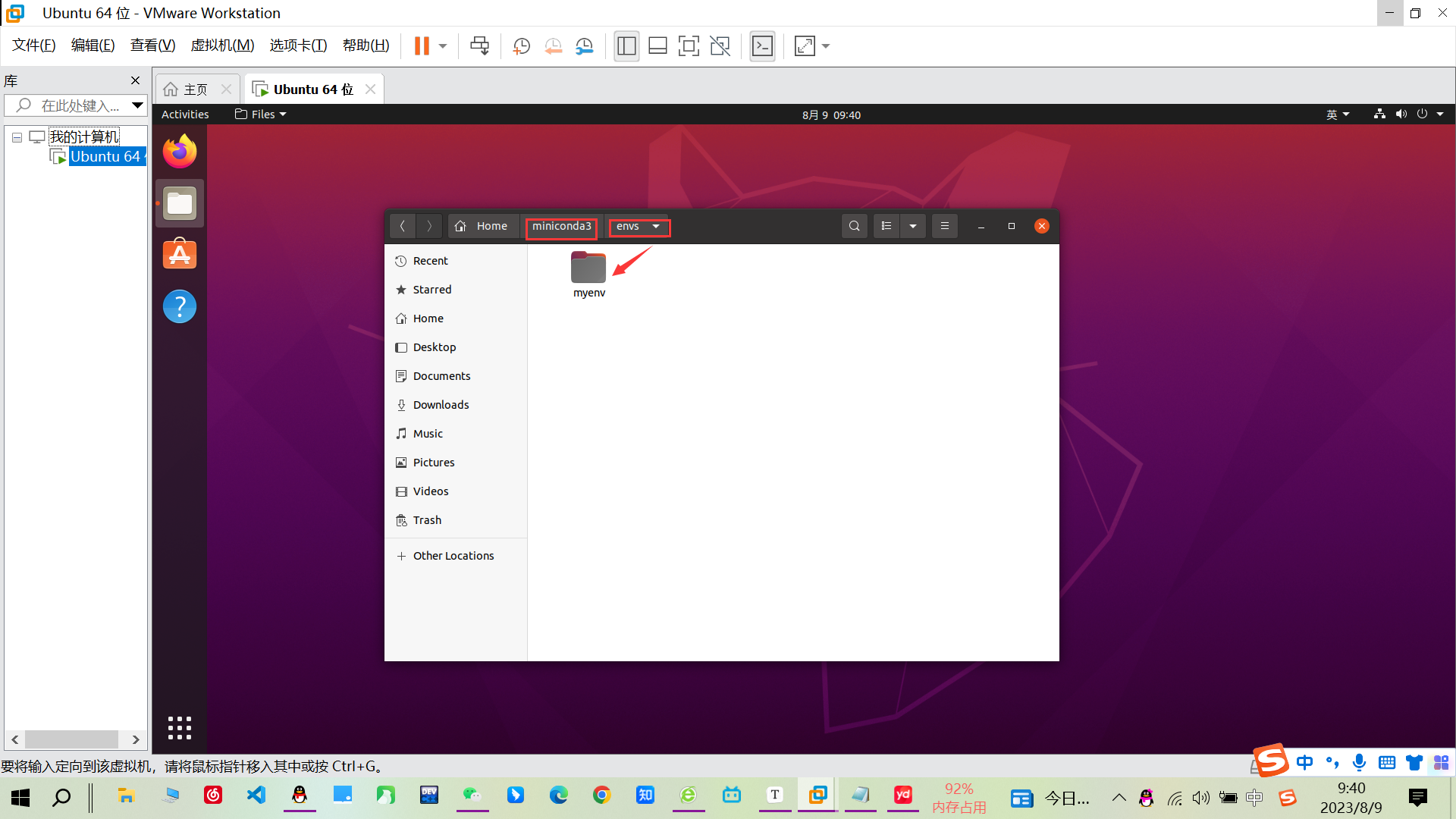
现在我们再次打开miniconda3文件夹中的envs文件夹,就可以看到新创建的myenv小环境了




